آموزش و راهنما
وصل کردن پرینتر به لپ تاپ، کامپیوتر، موبایل و تبلت
- انتشار: 27-09-1401
- بروزرسانی: 15-02-1404
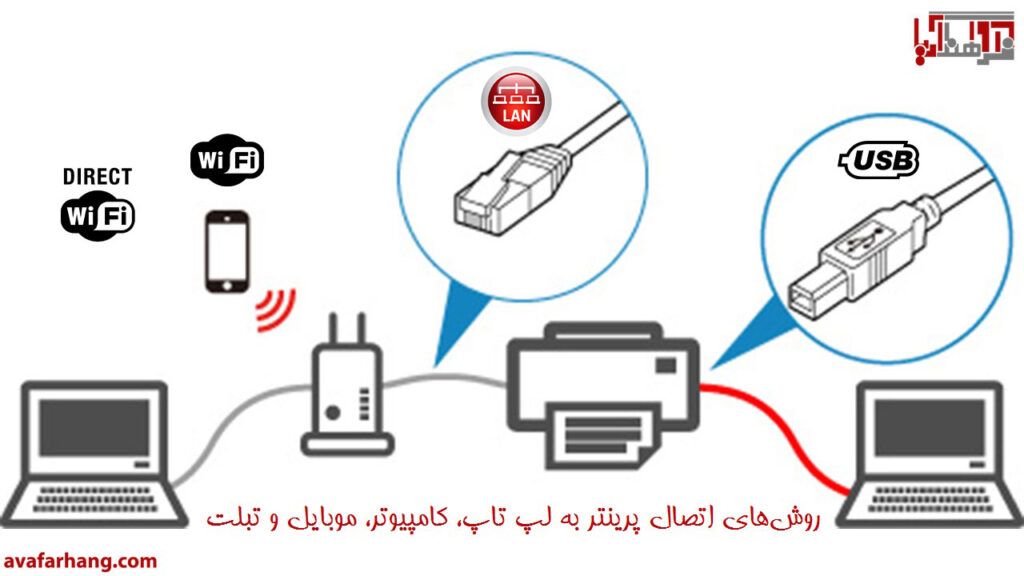
پرینتر، یکی از مهمترین سختافزارهای کامپیوتری است که به ما کمک میکند تا اسناد مهم و فایلهای خود را از حالت مجازی دربیاوریم و چاپ کنیم. برای استفاده از هر چاپگری، ابتدا باید بلد باشیم که چگونه آن را به دستگاه خود متصل کنیم. در این نوشته، با روشهای وصل کردن پرینتر به کامپیوتر، لپ تاپ، موبایل و تبلت آشنا خواهید شد. از شما دعوت می کنیم تا انتهای این نوشته با ما همراه باشید.
فهرست مطالب
Toggleروش های اتصال پرینتر به کامپیوتر، لپ تاپ، موبایل و تبلت
شرکتهای سازنده دستگاه پرینتر یا چاپگر، معمولا روشهای اتصال مختلفی را در اختیار شما قرار می دهند تا بعد از خرید پرینتر بتوانید با استفاده از این پورتها، پرینتر خود را به هر دستگاهی که میخواهید متصل کنید. برای این منظور می توان از روش های اتصال پرینتر مانند کابل USB، کابل شبکه، اتصال پرینتر به صورت بیسیم و اتصال پرینتر با Wi-Fi Direct استفاده کنید که در ادامه این نوشته با آنها آشنا خواهید شد.
چگونه پرینتر را به لپ تاپ وصل کنیم؟ چگونه پرینتر را به کامپیوتر وصل کنیم؟
در ادامه اتصال پرینتر به لپ تاپ و کامپیوتر را در نسخه های مختلف سیستم عامل ویندوز بررسی می کنیم و سپس به سراغ کامپیوترهای شرکت اپل که دارای سیستم عامل مک هستند نیز می رویم و می گوییم که چطور پرینتر را به این سیستمها متصل کنید.
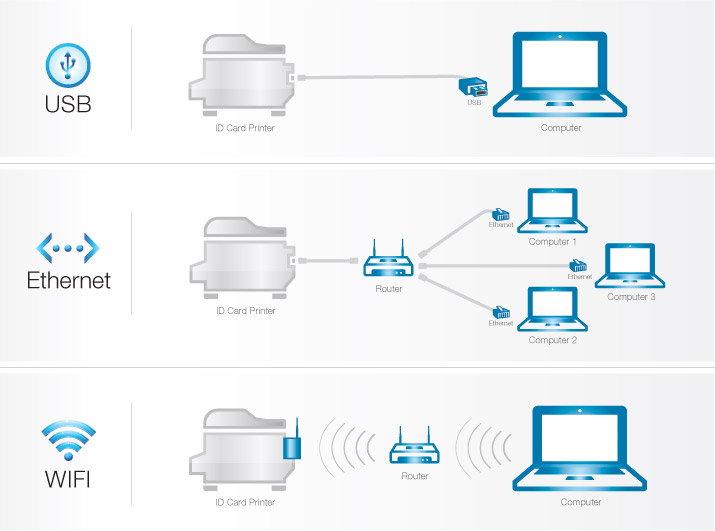
وصل کردن پرینتر به کامپیوتر و لپ تاپ ویندوزی با کابل USB
در اتصال پرینتر به لپ تاپ و کامپیوتر، می توانید پرینتر را به کمک کابل USB به لپ تاپ یا کامپیوتر متصل کنید و سپس مراحل زیر را انجام دهید. هدف از انجام این مراحل این است که کامپیوتر یا لپ تاپ شما، دستگاه پرینتر را بشناسد و بتوانید با کامپیوترتان دستور پرینت را به پرینتر ارسال کنید.
1- ابتدا وارد Control Panel ویندوز شوید: فرقی نمی کند که از ویندوز 10، ویندوز 11 یا ویندوز 7 و 8 استفاده می کنید، در هر صورت بخشی به نام کنترل پنل در ویندوز وجود دارد که از منوی استارت می توانید به آن دسترسی داشته باشید.
2- پرینتر را با کابل USB متصل کنید: معمولا در جعبه پرینتر یک کابل وجود دارد که می توانید از طریق پورت USB پرینتر را به کامپیوتر متصل کنید. در این مرحله نیاز است که پرینتر را با کمک سیم یا کابل مخصوص به لپ تاپ متصل کنید.
3- به قسمت Printers and Scanners در قسمت devices بروید: در ویندوزهای مختلف نام این گزینه ها متفاوت است و باید در قسمت کنترل پنل، دنبال بخش مربوط به سخت افزارهای جانبی با عنوان Hardware بگردید تا بتوانید ادامه مراحل را انجام دهید.
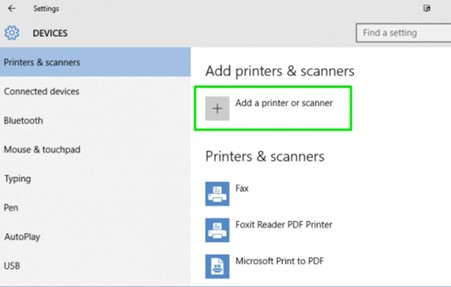
4- گزینه add device را انتخاب کنید: در ویندوز 10 یا بالاتر، ابتدا باید گزینه printers & scanners را انتخاب کرده و سپس add device را بزنید؛ اما در ویندوزهای پایین تر مانند ویندوز 8 و ویندوز 7، می توانید در همانجا گزینه add device را انتخاب کنید.
5- پرینتر را نصب کنید: در مرحله بعدی، سیستم به بررسی دستگاه هایی که از طریق USB متصل شده اند می پردازد و سپس پرینتر را پیدا کرده و به شما نشان می دهد. حالا باید اطلاعاتی که از شما خواسته می شود را با دقت و مطابق با مدل و نوع دستگاه پرینتر خودتان وارد کنید تا بتوانید اتصال پرینتر به لپ تاپ یا کامپیوتر را با موفقیت انجام دهید.
بعد از این مرحله پرینتر شما به لپ تاپ متصل خواهد شد. هر زمان که می خواهید پرینت انجام دهید، کافی است سیم پرینت را به لپ تاپ متصل کنید و در قسمت پرینت، نام پرینتر خودتان را انتخاب کنید. با انجام این کارها، پرینتر به لپ تاپ شما متصل شده است و می توانید از فایلهای موردنظرتان پرینت بگیرید.
وصل کردن پرینتر به لپ تاپ و کامپیوتر ویندوزی با کابل شبکه (LAN)
برای اینکه بتوانید پرینتر را با کابل شبکه به کامپیوتر متصل کنید، لازم است ابتدا پرینتر را به کمک کابل شیکه به مودم یا روتر متصل کنید. سپس کامپیوتر خود را به همان شبکه ای وصل کنید که پرینتر شما به آن وصل شده است. در مرحله بعد، نرم افزارها و درایوهای مورد نیاز پرینتر را روی لپ تاپ یا کامپیوتر خود نصب کنید.
حالا از قسمت منوی ویندوز وارد تنظیمات (setting) و کنترل پنل (control panel) شوید. در این قسمت باید گزینه Devices و سپس Printers and Scanners را انتخاب کنید. با انجام این مراحل، نصب پرینتر روی لپ تاپ شما انجام می شود و شما می توانید به راحتی با کامپیوتر خود به پرینتر دستور بدهید.
وصل کردن پرینتر به کامپیوتر و لپ تاپ ویندوزی به صورت بی سیم (Wireless)
در این بخش اتصال بی سیم پرینتر را به شما توضیح می دهیم تا بتوانید بدون استفاده از سیم یا کابل، پرینتر را به لپ تاپ خودتان متصل کنید. شما باید کامپیوتر و پرینتر خود را به یک شبکه خاص مانند شبکه وای فای خانگی متصل کنید تا به صورت بی سیم یا وایرلس این ارتباط برقرار شود.
برای این کار ابتدا باید لپ تاپ خودتان را به شبکه وای فای متصل کنید و سپس از روی صفحه نمایشگر پرینتر، شبکه های در دسترس را جستجو کنید و پرینتر را به همان شبکه ای وصل کنید که لپ تاپ شما به آن متصل است.
با این کار می توانید پرینتر و لپ تاپ را به یک شبکه یکسان متصل کنید. سپس باید مطابق قسمت قبلی که اتصال پرینتر با کمک کابل را آموزش دادیم، وارد تنظیمات شده و پرینتر را به عنوان یک دستگاه جدید به کامپیوتر خودتان معرفی کنید و تنظیمات مربوطه را انجام دهید تا بتوانید از آن استفاده کنید.
وصل کردن پرینتر به لپ تاپ و کامپیوتر ویندوزی با Wi-Fi Direct
برخی پرینترهای جدید، وای فای داخلی دارند و یکی از ساده ترین روشها برای اتصال پرینتر به لپ تاپ و کامپیوتر، استفاده از تکنولوژی Wi-Fi Direct است. به کمک وای فای دایرکت، حتی بدون وجود اینترنت یا شبکه محلی می توانید پرینتر را به کامپیوتر یا لپ تاپ متصل کنید. بعضی از پرینترها این قابلیت را دارند و می توانید از این امکان استفاده کنید. اگر دوست دارید از فناوری Wi-Fi Direct برای اتصال پرینتر به لپ تاپ ویندوزی کمک بگیرید، باید مراحل زیر را انجام دهید.
ابتدا وارد تنظیمات پرینتر شوید و در مرحله بعد گزینه Wi-Fi Direct را روی حالت On قرار دهید. در مرحله بعد، وارد setting شوید و گزینه Wi-Fi Direct Password را انتخاب کنید تا بتوانید رمز اتصال به پرینتر را مشاهده کنید. برای اتصال پرینتر به کامپیوتر و لپ تاپ، وارد قسمت Wi-Fi شوید و اسم پرینتر خود را در این قسمت انتخاب کنید؛ سپس رمز اتصال به پرینتر را تایپ کنید.
دقیقا همان مراحلی که برای اتصال به وای فای خانگی انجام می دهید را باید انجام دهید تا به پرینتر متصل شوید. در بعضی از پرینترها، لازم است پلاگین جداگانه ای را نیز نصب کنید تا بتوانید کار چاپ فایل ها و اسناد را انجام دهید. آخرین کاری که باید انجام دهید این است که فایل موردنظر را باز کرده و گزینه پرینت را بزنید تا فایل شما خیلی سریع چاپ شود.
اتصال پرینتر به کامپیوتر و لپ تاپ مک
برای اتصال پرینتر به لپ تاپ و کامپیوترهای اپل با سیستم عامل مک، ابتدا باید مطمئن شوید که پرینتر شما درایوهای موردنیاز این سیستم عامل را دارد. اگر از پرینترهای جدید استفاده می کنید، معمولا این قابلیت در پرینتر به صورت پیش فرض وجود دارد؛ اما اگر از پرینترهای قدیمی تر استفاده می کنید، ممکن است نیاز باشد که درایورهای مربوط به مک را دانلود کرده و نصب کنید تا بتوانید اتصال را انجام دهید.
پس از این مرحله، باید طبق مواردی که در ادامه می گوییم پیش بروید تا بتوانید اتصال پرینتر به کامپیوتر و لپ تاپ های مک را انجام دهید:
1- پرینتر و لپ تاپ یا کامپیوتر مک خودتان را به یک شبکه داخلی یا وای فای متصل کنید تا بتوانند از طریق ارتباط شبکه به عم متصل شوند.
2- روی گزینه Apply یا همان لوگوی اپل کلیک کرده و گزینه System Preferences را انتخاب کنید.
3- گزینه Printers and Scanners را از پنجره باز شده انتخاب کنید.
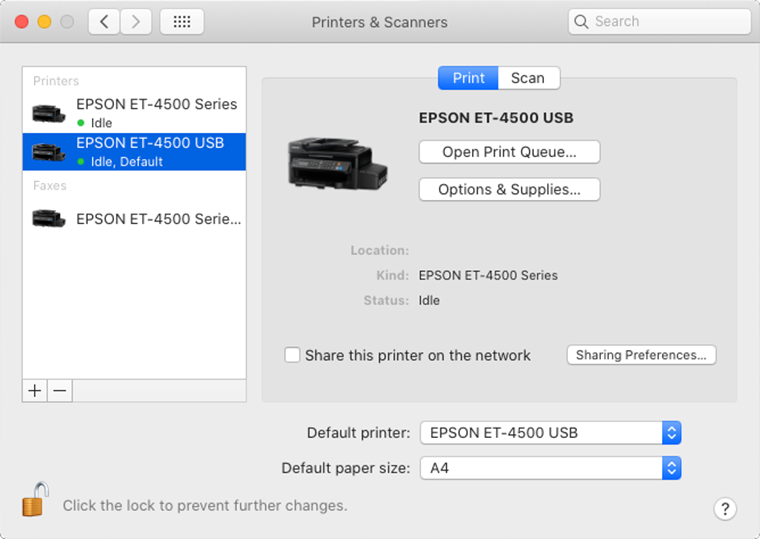
4- از لیست نمایش داده شده، نام پرینتر موردنظر خودتان را انتخاب کرده و به آن متصل شوید. اگر نام پرینتر شما در این لیست موجود نیست، می توانید گزینه + را بزنید و پرینتر خودتان را به صورت دستی به لیست اضافه کنید. برای این کار بعد از انتخاب + باید گزینه IP را انتخاب کرده و IP پرینتر که به شبکه متصل شده است را وارد کنید. سپس نام پرینتر و درایور آن را انتخاب کنید.
پس از این مرحله پنجره ای به شما نمایش داده می شود که امکانات اختیاری مانند چاپ دورو اتوماتیک و… را در اختیارتان می گذارد و در صورت نیاز می توانید آنها را انتخاب کرده و از آنها استفاده کنید.
5- پس از انجام مراحل قبلی، حالا پرینتر شما به لپ تاپ یا کامپیوتر مک شما متصل شده است و می توانید کار پرینت را انجام دهید. اگر مشکلی در اتصال وجود دارد مجددا همین مراحل را انجام دهید یا بررسی کنید که پرینتر شما با سیستم عامل مک سازگاری داشته باشد.
اتصال پرینتر به تبلت و گوشی موبایل
گاهی اوقات ممکن است بخواهیم پرینتر را به تبلت یا گوشی موبایل خود متصل کنیم تا یک فایل یا عکس را پرینت بگیریم و از آن استفاده کنیم. برای این کار نیز روش های مختلفی وجود دارند که در ادامه با این روشها آشنا خواهید شد.
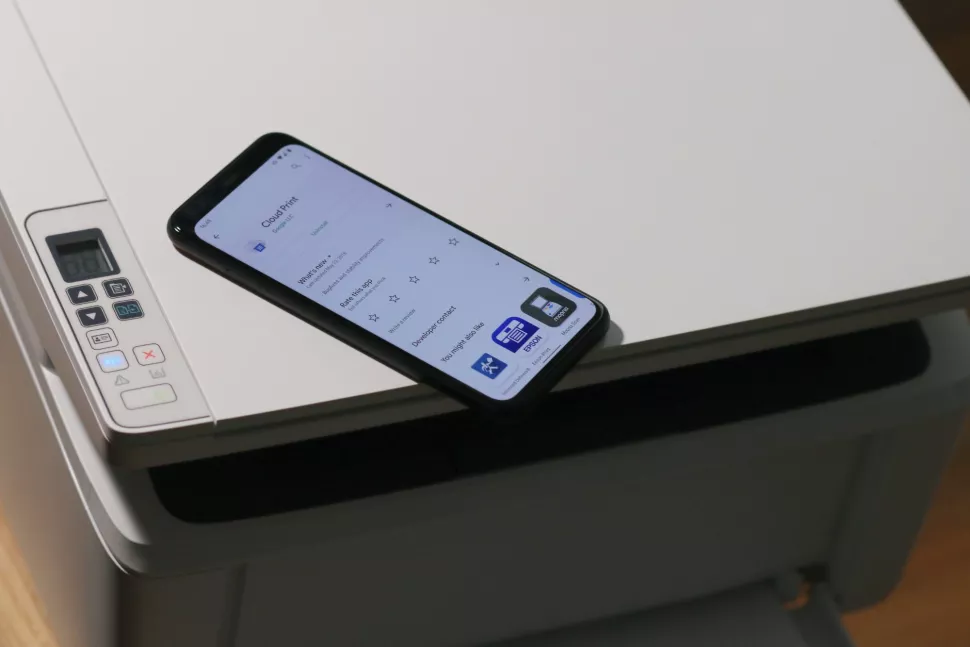
اتصال پرینتر به گوشی و تبلت اندرویدی
اول از همه وصل کردن پرینتر به گوشی های اندرویدی را بررسی می کنیم؛ زیرا بسیاری از افراد گوشی های اندرویدی دارند و از این گوشی ها استفاده می کنند. برای متصل کردن پرینتر به گوشی اندروید (android)، معمولا اپلیکیشن های مختلفی وجود دارند که می توانید از آنها استفاده کنید.
مثلا اپلیکشن HP Smart یکی از اپلیکیشن هایی است که برای پرینترهای اچ پی ساخته شده است و به ما این امکان را می دهد که بتوانیم بدون مشکل اتصال بی سیم پرینتر به موبایل را انجام دهیم.
همچنین اپلیکیشن google cloud print نیز وجود دارد که می توانید با کمک این اپلیکیشن، اتصال گوشی به پرینتر را به راحتی و بدون مشکل انجام دهید. برای اتصال با استفاده از این اپلیکیشن ها، کافی است گوشی خودتان و پرینتر را به یک شبکه خاص متصل کنید تا بتوانید به پرینت دستور چاپ بدهید. اگر پرینتر شما Wi-Fi Direct دارد، از طریق موبایل به شبکه پرینتر خود وصل شوید.
حالا باید با استفاده از این اپلیکیشن ها، نام و مدل پرینتر خودتان را پیدا کنید و کار نصب پرینتر را انجام دهید تا از این به بعد بدون نیاز به هیچ کار خاصی، بتوانید پرینت فایل های خودتان را انجام دهید.
البته گفتنی است که برخی از مدل های پرینتر حتی نیاز به اپلیکیشن خاصی نیز ندارند و می توانید تنها با اتصال پرینتر به شبکه داخلی آنها، در داخل موبایل خودتان روی پرینت فایل ها کلیک کنید و نام پرینتر را انتخاب کنید تا برایتان فایل موردنظر را پرینت کند.
معمولا پرینترهای اچ پی در برخی مدل ها این امکان را دارند که کار را برای شما بسیار راحت تر خواهد کرد و کمک می کند که بدون نیاز به اپلیکیشن یا پیش نیاز خاصی اتصال را انجام دهید.
اتصال پرینتر به گوشی و تبلت آیفون
سیستم عامل گوشی های آیفون با نام iOS با سیستم عامل گوشی های اندرویدی متفاوت است؛ به همین خاطر باید به روش دیگری، پرینتر را به گوشی های آیفون متصل کنید تا بتوانید پرینت را انجام دهید. برای این کار مراحل زیر را طی کنید:
1- دستگاه ها را به یک شبکه متصل کنید: در ابتدا گوشی آیفون خود و پرینتر را به یک شبکه خاص متصل کنید. روش دیگر این است که با گوشی آیفون به شبکه داخلی پرینتر متصل شوید.
2- در فایل موردنظر، دکمه share را پیدا کنید: در گوشی آیفون خودتان، سندی که می خواهید پرینت بگیرید را باز کنید و روی گزینه share بزنید و سپس گزینه print را انتخاب کنید.
3- پرینتر را پیدا کنید: در قسمت پرینت باید از بین گزینه های موجود، پرینتر خودتان را انتخاب کنید که معمولا نام و مدل آن نوشته خواهد شد.
4- تنظیمات را انجام دهید: در این مرحله می توانید پیش نمایش فایل را مشاهده کنید و سپس تنظیمات مربوط به سایز صفحه، نحوه نمایش فایل رو کاغذ، تعداد پرینت و… را شخصی سازی کنید تا بتوانید پرینت را انجام دهید.
5- گزینه پرینت را بزنید: پس از انجام تنظیمات لازم، روی دکمه print کلیک کنید تا بتوانید از فایل خودتان یک کپی تهیه کنید. به همین راحتی!
در این بخش نیز در مورد اتصال پرینتر به موبایل صحبت کردیم و این کار را برای گوشی های اندرویدی و گوشی آیفون مختصراً توضیح دادیم تا بتوانید بدون هیچگونه مشکل به انجام این کار بپردازید. حالا شما می توانید دستگاه خود را به انواع گوشی های اندرویدی و آیفون متصل کنید.
جمع بندی
حالا که این نوشته را خواندید، می توانید دستگاه پرینتر خود را به انواع کامپیوترهای مک و ویندوز متصل کنید یا خیلی راحت از فایل های داخل تبلت یا گوشی موبایل اندرویدی و آیفون خود پرینت بگیرید. از اینکه تا انتهای این نوشته با ما همراه بودید از شما متشکریم و امیدواریم مطالب این نوشته برای شما جذاب و کاربردی بوده باشد.
منابع
https://www.wikihow.com/Connect-a-Printer-to-Your-Computer
https://www.androidcentral.com/how-print-your-android-phone-or-tablet
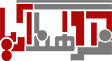


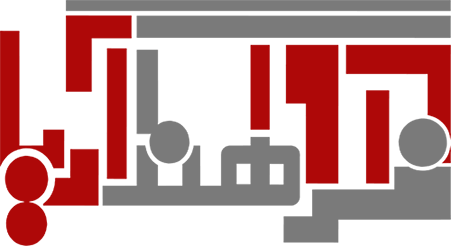
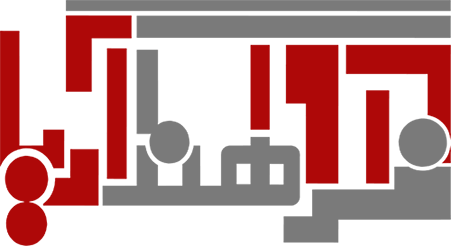
10 دیدگاه در “وصل کردن پرینتر به لپ تاپ، کامپیوتر، موبایل و تبلت”
چطور میشه یک پرینتر رو به موبایل وصل کرد از طریق بلوتوث هم میشه این کارو انجام داد؟
بعضی از مدلهای پرینتر قابلیت چاپ از طریق موبایل رو هم دارند و معمولا از طریق وای فای به دستگاه متصل میشوند.
چطور میشه پرینتر رو به لپ تاپ وصل کرد از طریقه گوشی هوشمند؟
با سلام.
موبایل را از طریق شبکه وای فای و وای فای دایرکت می توان به پرینتر وصل کرد. برای راهنمایی بیشتر لطفا مقاله آموزشی پرینت گرفتن با گوشی موبایل اندرویدی و آیفون را مطالعه بفرمائید.
https://avafarhang.com/print-from-mobile-using-wifi/
با تشکر.
پرینتر که دارم همیشه به لپ تاپم وصل میکردم ولی الان دیگه وصل نمیشه مشکلش چی هست؟
با سلام و احترام
باید نوع اتصال را مشخص بفرمائید.
اگر از طریق کابل USB انجام میشده باید کابل و پورت چک شود و اگر به شبکه متصل بوده باید از متصل بودن لپ تاپ و پرینتر به یک شبکه مشترک اطمینان حاصل کنید.
اگر اتصال بی سیم و از طریق وای فای هست هم باید اتصال مشترک دو دستگاه به شبکه وایرلس چک شود.
همینطور در همه موارد باید نصب بودن درایور مرتبط با پرینتر روی سیستم عامل لپ تاپ نصب باشد.
سلام روز بخیر خیلی سایت آموزنده ای دارید من طریقه وصل کردن پرینتر به گوشی موبایل رو راست نمیدونستم از سایت شما خوندم
سلام روز بخیر خواستم تشکر کنم از سایت بسیار خوب و مطالب آموزنده تون من طریق اتصال پرینتر از طریق وای فا رو نمیدونستم و طبق آموزش انجام دادم خیلی خوب بود
سلام وقت بخیر برای اتصال پرینتر به کامپیوتر کدوم روش بهتر هست با کابل شبکه یا کابل USB من با کابلUSB که انجام میدم اصلا نمیخونه پیدا نمیکنه فایل پرینتر رو
برای اتصال پرینتر به کامپیوتر باید از کابل usb استفاده کنید در صورتی که برای اتصال به مشکل برخوردید، کابل و یا پورت usb دستگاه را بررسی نمایید.