آموزش و راهنما
پرینت گرفتن با گوشی موبایل اندرویدی و آیفون
- انتشار: 29-01-1401
- بروزرسانی: 13-02-1404

اگر شما هم از آن دسته افرادی هستید که بسیاری از سندها، عکسها و فایلهای خود را در گوشی یا تبلت و در فضای ابری نگهداری میکنید و می خواهید قابلیت پرینت گرفتن با گوشی از طریق وای فای را تجربه کنید، این مقاله برای شما تهیه شده است. بسیار از اوقات پیش میآید که به یک نسخه کاغذی از برگه یا سندی خاص نیاز دارید؛ فایل این سند میتواند یک عکس، رزومه یا مدرکی باشد که باید به جایی ارائه دهید یا در سابقه خود ذخیره کنید.
فهرست مطالب
Toggleچگونه لپ تاپ را به گوشی وصل کنیم؟
خوشبختانه، دیگر همچون گذشته، برای چاپ فایلها به کامپیوتر نیاز ندارید. شما میتوانید این کار را بهصورت مستقیم و با استفاده از تلفن همراه هوشمند خود با اتصال گوشی به چاپگر با وای فای انجام دهید. هیچ تفاوتی ندارد که از محصولات اپل، آیفون یا آیپد استفاده میکنید یا گوشی و تبلت با سیستم عامل اندروید، در این محتوا، به نحوهی اتصال هر دو سیستمعامل به پرینتر پرداختهایم. امیدواریم که با مطالعه آن، بهراحتی، بتوانید سندهای موجود در دستگاه خود را به یک فایل فیزیکی تبدیل کنید.
پرینت گرفتن از گوشی یا تبلت اندرویدی
روشهای مختلفی برای چاپ فایل از دستگاههای اندروید شما وجود دارد. نهتنها خودِ سیستم عامل اندروید پیشرفت قابلتوجهی در چاپ باکیفیت داشته است؛ بلکه نسل جدید پرینترها هم از قابلیتها و ویژگیهای جدیدی برای انجام فرایند چاپ از طریق شبکه Wi-Fi برخوردار شدهاند. از قابل اطمینانترین و سادهترین روشها برای اتصال دستگاههای اندروید شما به پرینترها، میتوان به اپلیکیشن Google cloud print و قابلیت Default print service اشاره کرد.
اتصال گوشی به چاپگر hp با وای فای
اتصال گوشی به پرینتر از طریق برنامه Google cloud print
Google cloud print، یک فناوری است که به شما این امکان را میدهد تا فایلهای خود را از هر مکان و هر دستگاهی چاپ کنید. شاید بتوان این اپلیکیشن را بهترین راه برای چاپ از دستگاههای اندرویدی دانست. شما تنها با ایجاد یک حساب کاربری در گوگل میتوانید از این قابلیت، بهصورت بیسیم، برای پرینت فایلها و اسناد خود استفاده کنید؛ فقط باید حواستان باشد که دستگاه پرینتر شما از این قابلیت پشتیبانی کند و با اتصال به دستگاههای هوشمند در فضای ابری، امکان چاپ را به شما بدهد.
اصولا در بسیاری از دستگاههای تلفن همراه با سیستم عامل اندروید این اپلیکیشن وجود دارد. برای پیدا کردن آن، باید به قسمت “setting” دستگاه خود بروید و واژه “print” را جستجو کنید. درصورت نصببودن cloud print، این اپلیکیشن برای شما نمایش داده خواهد شد.
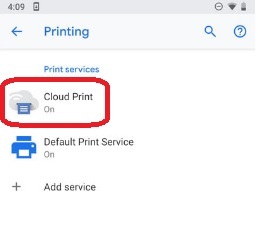
اما اگر با این گزینه مواجه نشدید کافی است به فروشگاه Googly Play مراجعه و این برنامه را دانلود کنید.
اضافه کردن پرینتر به گوشی با اپلیکیشن Google cloud print
برای استفاده از این فناوری، ابتدا باید پرینتر موردنظر خود را به برنامه اضافه کنید. از روشنبودن دستگاه چاپگر خود مطمئن شوید؛ همچنین تلفن همراه اندرویدی شما و پرینتر باید به یک شبکهی Wi-Fi نیز متصل باشند.
مجددا وارد تنظیمات گوشی خود شوید و “print” را جستجو کنید. گزینه “printing” برای شما ظاهر میشود که باید روی آن کلیک کنید. در صفحهی باز شده، برنامه “Google cloud print” را خواهید دید. در قسمت بالای صفحه، سمت راست، دکمه منو قرار دارد که گاهی به صورت سه نقطه نیز نمایش داده میشود؛ با فشردن آن میتوانید گزینه “Add printer” را از میان گزینههای موجود پیدا کنید.
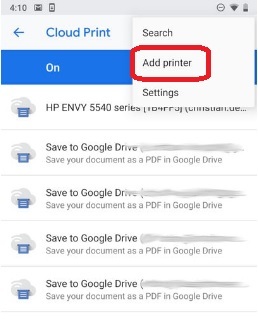
برنامه cloud print، بهصورت خودکار، بهدنبال پرینترهای موجود در شبکه Wi-Fi شما میگردد. پس از یافتن پرینتر مورد نظر، آن را انتخاب کنید تا به پرینترهای شما افزوده شود. اکنون شما آماده هستید تا دستور پرینت فایل مورد نیاز را از طریق گوشی اندروید خود صادر کنید.
نحوه چاپ از گوشی اندرویدی با استفاده از فناوری Google cloud print
حالا که چاپگر مورد نظر را با استفاده از فناوری cloud print به گوشی اندروید خود اضافه کردهاید، بهراحتی میتوانید فایل موردنظرتان را چاپ کنید. برای اینکار، کافی است تا پس از بازکردن فایل، عکس، ایمیل یا صفحه وبی که قصد چاپ آن را دارید، روی دکمه منوی سه نقطه در گوشه بالا، سمت راست، ضربه بزنید و گزینه “print” را انتخاب کنید.
با انجام این کار، بهطور خودکار، به چاپگری که اضافه کردهاید، متصل خواهید شد؛ اما چنانچه بیش از یک چاپگر را افزودهاید، باید روی دستگاه مورد نظر کلیک کنید. تنظیمات مختلفی را از این طریق میتوانید برای چاپ سند خود اعمال کنید. تعداد نسخه برای چاپ، اندازه کاغذ، رنگی یا سیاهوسفیدبودن و جهت صفحه، از جمله این تنظیمات هستند.
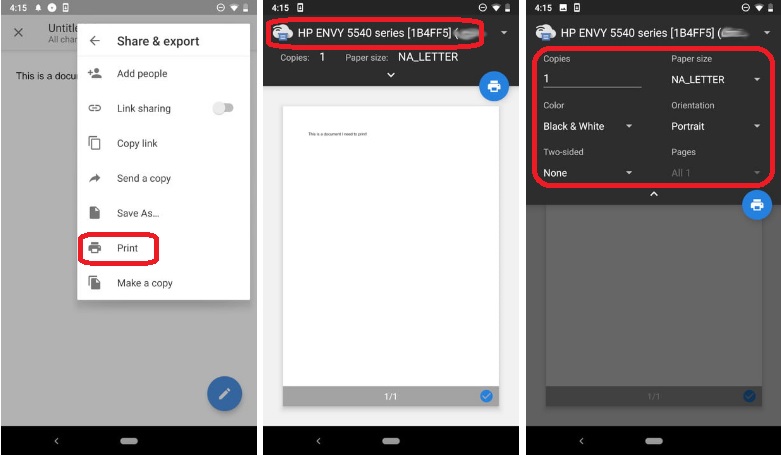
در نهایت دستور چاپ را صادر کنید تا فرایند پرینت پایان یابد.
اتصال گوشی اندرویدی به پرینتر با وای فای از طریق برنامه Default print service
سرویس Default print، به گوشی اندروید شما این امکان را میدهد که چاپگرها را در شبکه Wi-Fi پیدا کند؛ بههمینخاطر اتصال به شبکه وایفای در طول فرایند، برای جلوگیری از بروز هر اختلالی، لازم است. در صورتی که با خطایی مواجه شدید یا قادر به عملیات پرینت نبودید، ابتدا بررسی کنید که گوشی هوشمند شما به Wi-Fi مورد نظر متصل باشد؛ چراکه گاهی دستگاهها، برای یافتن سیگنال قویتر، ممکن است با شبکه دیگری اتصال پیدا کنند.
اضافه کردن پرینتر با استفاده از سرویس پیشفرض در گوشی اندروید
برای اتصال گوشی اندروید خود به پرینتر، از طریق این سرویس پیشفرض، باید وارد قسمت “setting” تلفنهمراه خود شوید. پس از جستجوی کلمه “print”، روی گزینه “printing” کلیک کنید. Default printer service را انتخاب و روشن کنید تا لیستی از چاپگرهای موجود در آن شبکه، برای شما نمایش داده شود؛ سپس یکی از این دستگاهها را انتخاب کنید.
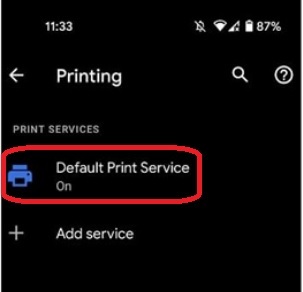
چنانچه چاپگر شما یافت نشد، دوباره به قسمت تنظیمات بروید و اینبار به جای سرویس پیشفرض، روی گزینه “Add service” ضربه بزنید. با ورود به Google Play، نام تجاری پرینتر خود را وارد و برنامه مخصوص آن را دانلود کنید. نرمافزارهای اختصاصی طراحی شده از سوی شرکتهای سازنده پرینترها، اتصال آنها را به دستگاههای مختلف تسهیل کردهاند.
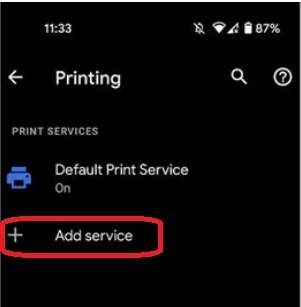
توجه داشته باشید که امکان اضافهکردن چاپگر به صورت دستی هم وجود دارد. برای اینکار، کافی است وارد Default printer service شوید، از منوی سمت راست بالا و مسیر “Add printer”، گزینه”Add printer by IP Address” را انتخاب و “IP” را در کادر مربوطه وارد کنید. با کلیک روی گزینه “Add”، نام دستگاه خود را در لیست ارائه شده، مشاهده خواهید کرد.
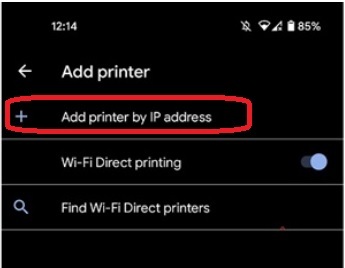
نحوه چاپ از گوشی اندرویدی با استفاده از Default printer service
حالا که پرینتر شما برای فرایند چاپ آماده است، میتوانید سندهای مورد نیاز خود را چاپ کنید. فایل خود را انتخاب و روی منوی سه نقطه کلیک کنید. با زدن دکمه “print”، پس از انتخاب چاپگر خود، با صفحه تنظیمات مواجه میشوید. تعداد کپی مورد نیاز، اندازه کاغذ، جهت آن، حالت رنگ، امکان چاپ دوطرفه یا یکطرفه و همچنین انتخاب صفحهها از ویژگیهایی هستند که شما میتوانید آنها را تغییر دهید. پس از مشاهده پیشنمایش سند، میتوانید دستور چاپ را صادر کنید.
پرینت با گوشی آیفون یا محصولات اپل
Apple AirPrint، برنامهای مناسب برای دستگاههایی با سیستمعامل iOS است. این برنامه، امکان چاپ اسناد با کیفیت بالا توسط گوشیهای آیفون را فراهم میکند. عملکرد این برنامه در بیشتر نسخههای آیفون مشابه است که این موضوع استفاده از نرمافزار را برای کاربران آن ساده میکند.
اگر قصد خرید پرینتر دارید و از سیستمعامل iOS هم استفاده میکنید، باید پرینتری تهیه کنید که از برنامه Apple AirPrint پشتیبانی کند. اصولا با مشاهده لوگوی این برنامه روی بستهبندی دستگاه میتوانید از این موضوع اطمینان حاصل کنید.
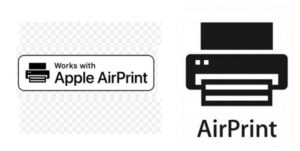
برای چاپ سند از طریق برنامه AirPrint در گوشیهای آیفون، طبق مراحل زیر پیش بروید:
1- از اتصال پرینتر و دستگاه آیفون خود به یک شبکه Wi-Fi مطمئن شوید.
2- چاپگر خود را انتخاب کنید. برنامههایی مانند Mail، Safari و Evernote از AirPrint پشتیبانی میکنند؛ با بازکردن آنها میتوانید اتصال بین آیفون و پرینتر را بررسی و در نهایت، پرینتر مورد نظر را انتخاب کنید.
بیشتر برنامهها، دارای یک آیکون اشتراکگذاری هستند که با ضربهزدن روی آن و انتخاب گزینه “print”، نام چاپگر شما باید ظاهر شود. اگر برای اولین بار است که از این قابلیت استفاده میکنید، باید از قسمت بالای صفحه، چاپگر دارای “AirPrint” را از لیست دستگاههای موجود انتخاب و این دستگاه را، بهعنوان پیشفرض، برای استفاده در آینده ذخیره کنید.
![]()
چنانچه پرینتر خود را پیدا نکردید، با انتخاب گزینه “select printer”، به آیفون خود این اجازه را بدهید تا در بین چاپگرهای اطراف جستجو و دستگاه مورد نظر شما را پیدا کند.
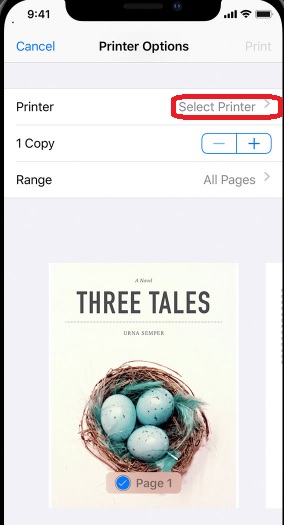
3- تنظیمات لازم برای چاپ را انجام دهید. تعداد صفحههای مورد نیاز، حالتهای رنگی و انتخاب صفحههای موردنظر، از مواردی هستند که میتوانید مطابق با خواسته خود، آنها را اعمال کنید.
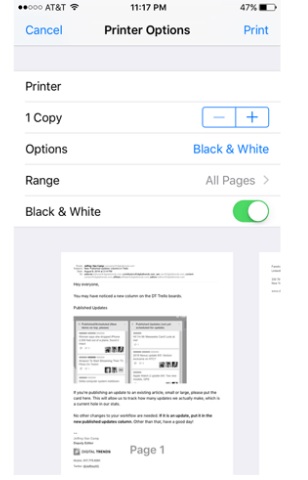
4- در نهایت، روی “print” در قسمت راست و بالای صفحه کلیک کنید تا سند شما چاپ شود.
در بخش زیر چند مدل از پرینتر وای فای دار آمده است که میتوانید پس از مشاهده مشخصات و قیمت آنها، نسبت به خرید دستگاه مد نظر خود به صورت آنلاین اقدام نمائید.
Brother MFC-L2715DW پرینتر چندکاره لیزری برادر
پرینتر لیزری چهارکاره سیاه و سفید برادر با قابلیت چاپ دورو و شبکه وای فای
Brother HL-L2375DW پرینتر تک کاره لیزری برادر
پرینتر لیزری برادر تک کاره سیاه و سفید با قابلیت چاپ دورو و پورت شبکه و وای فای
Canon i-SENSYS MF445dw پرینتر چندکاره لیزری کانن
پرینتر لیزری کانن چهار کاره سیاه و سفید
Canon i-SENSYS MF453dw پرینتر چندکاره لیزری کانن
پرینتر لیزری کانن سه کاره سیاه و سفید با قابلیت چاپ دورو و اتصال به شبکه کابلی و وای فای
HP Color LaserJet Pro MFP M283fdw پرینتر چندکاره رنگی لیزری
پرینتر لیزری اچ پی چهارکاره رنگی با قابلیت چاپ دورو و وای فای
HP Color LaserJet Pro MFP M281fdw پرینتر چند کاره رنگی لیزری اچ پی
پرینتر لیزری اچ پی چهارکاره رنگی
HP Color LaserJet Enterprise M455dn پرینتر رنگی تک کاره لیزری اچ پی
پرینتر لیزری اچ پی تک کاره رنگی
HP Color LaserJet Pro M255dw پرینتر رنگی تک کاره لیزری اچ پی
پرینتر لیزری اچ پی تک کاره رنگی با قابلیت چاپ دورو و وای فای
HP Laserjet Pro M404dw پرینتر تک کاره لیزری اچ پی
پرینتر لیزری اچ پی تک کاره سیاه و سفید
HP Neverstop Laser 1000w پرینتر تک کاره لیزری اچ پی
پرینتر لیزری اچ پی تک کاره سیاه و سفید
اتصال گوشی به چاپگر با وای فای بهتر است یا وای فای دایرکت؟
در صورت وجود شبکه بی سیم بوسیله مودم یا روتر وایرلس، می توان گوشی موبایل و پرینتر را به یک وای فای متصل کرد و از گوشی دستور پرینت ارسال کرد. ولی در صورت نبودن شبکه وایرلس داخلی و به شرط داشتن قابلیت وای فای دایرکت در پرینتر، می توان گوشی را مستقیم به پرینتر وصل کرد.
سخن آخر
امکان اتصال گوشیهای تلفن همراه به پرینترها، میتواند باعث سهولت بسیاری از فعالیتهای روزمره ما شود؛ چراکه که برای پرینت سندها و عکسهای خود نیاز به انتقال اطلاعات به کامپیوتر نخواهیم داشت. امیدواریم که اطلاعات ارائهشده در این مطلب، به سوالات شما در زمینه پرینت از موبایل اندروید و آیفون با شبکه وای فای پاسخ داده باشند. اگر بهدنبال یک پرینتر باکیفیت و حرفهای هستید به فروشگاه سایت آوا فرهنگ آریا مراجعه کنید؛ همکاران ما برای انتخاب بهترین و پیشرفتهترین پرینترها در کنار شما خواهند بود.
منابع
https://www.digitaltrends.com/mobile/how-to-print-from-android
https://www.digitaltrends.com/mobile/how-to-print-from-an-iphone
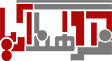


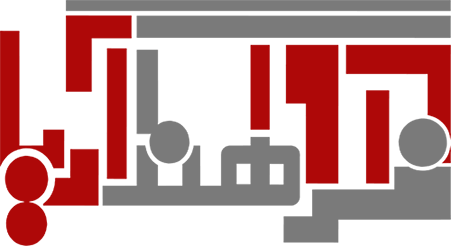










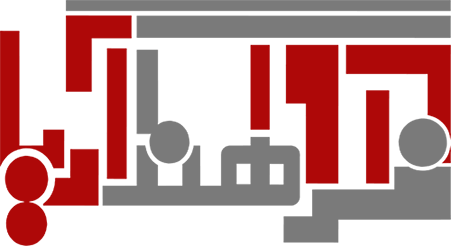
8 دیدگاه در “پرینت گرفتن با گوشی موبایل اندرویدی و آیفون”
بهترین برنامه برای گوشی که بشه باهاش کار پرینت انجام داد چه برنامه ی هست درضمن گوشی من آیفون هست و پرینتر کانن دارم مرسی
قابلیت پرینت از طریق گوشی بستگی به مدل پرینتر شما دارد، همه دستگاه ها این ویژگی را ندارند. برای راهنمایی بهتر با پشتیبانی تماس بگیرید.
سلام من میخوام با گوشیم که آیفون هست پرینت بگیرم باید برنامه خاصی روی گوشیم داشته باشم و اینکه چه وسایلی مورد نیاز هست؟
کاربر گرامی با توجه به اینکه تنظیمات در مدلهای مختلف پرینتر متفاوت است لطفا جهت راهنمایی دقیق تر با پشتیبانی تماس بگیرید.
برای اینکه بخوایم با گوشی اندروید پرینت بگیرم باید برنامه خاصی رو روی گوشی نصب کنیم؟راهنمایی کنید ممنون میشم
اگر دستگاه شما قابلیت اتصال به گوشی را داشته باشد، از طریق وای فای میتوانید پرینت بگیرید.
معمولا برای این کار نیاز به نصب برنامه خاصی نیست.
سلام
ممنون از ارائه این راهنما
در مواردی که ذکر شد حتما باید پرینتر و گوشی موبایل در یک شبکه داخلی باشند که بتوان پرینت گرفت.
آیا راهی وجود دارد که از طریق اینترنت و راه دور بتوان پرینت گرفت؟
با سلام و احترام
در شرایط عادی بله باید هر دو در یک شبکه بی سیم وجود داشته باشند ولی پس از اضافه شده پرینتر به لیست پرینتر های برنامه موبایل و به شرط پشتیبانی پرینتر از برنامه هایی مانند Google cloud print و HP Smart و یا با تنظیمات مودم و روتر می توانید از طریق اینترنت و راه دور نیز دستور پرینت ارسال بفرمائید.
همچنین می توانید مقاله “HP Smart چیست و چگونه کار می کند؟” را برای اطلاعات بیشتر مطالعه بفرمائید.
با تشکر.