آموزش و راهنما
آموزش استفاده از اسکنر HP با نرم افزار HP Scan
- انتشار: 05-01-1401
- بروزرسانی: 20-12-1403

به کمک HP Scan، نرم افزار اسکنر hp می توانید به راحتی از اسناد و تصاویر خود نسخه دیجیتال تهیه کنید و آن را ذخیره یا به اشتراک بگذارید. امروزه با پیشرفت سریع فناوریها و ظهور دستگاههای جدید، اسکنرها از نظر تقاضا و محبوبیت جایگاه خوبی را به خود اختصاص دادهاست؛ بهویژه برای کسبوکارها، اسکن کردن مدارک، اسناد و عکسهای کاغذی، در ساماندهی هر چه بهتر و اشتراکگذاری آنها کمک بسیار بزرگی تلقی میشود.
ضرورت استفاده از این دستگاهها در عصر حاضر، سبب شده است تا نیاز به وجود برنامهای برای اسکن دقیقتر و بهتر اسناد، بیش از گذشته، احساس شود. اگر شما هم به دنبال نرم افزار اسکنر برای دستگاه اسکنر hp خود هستید که بهسهولت بتوانید فایلهای کاغذی خود را به نسخههای دیجیتال تبدیل کنید، مطالعهی این مقاله که به معرفی و راهنمای استفاده از نرم افزار HP Scan می پردازد را از دست ندهید.
فهرست مطالب
Toggleمعرفی و دانلود نرم افزار hp scan
همانطور که میدانید، برای اسکن اسناد خود از طریق اسکنر HP در سیستم عامل ویندوز، به برنامهای منحصربهفرد نیاز داریم. نرم افزار اسکنر HP را میتوان سریعترین و راحتترین روش برای اسکن مدارک و اطلاعات مورد نیاز دانست. این برنامه، به گونهای طراحی شده است که اکثر اسکنرهای اچ پی را پشتیبانی میکند. نرم افزار اسکنر hp هنگام نصب درایور دستگاه اسکنر HP یا پرینتر چند کاره HP روی سیستم نصب می شود و یا اینکه میتوانید از سایت پشتیبانی hp به آدرس زیر همراه با آخرین نسخه درایور دستگاه خود، دانلود و در سیستم خود نصب کنید.
https://support.hp.com/vn-en/drivers/hp-universal-scan-software/2101620481
نرمافزار HP Scan، امکان بایگانی، ارسال و ذخیره اسناد و تصاویر اسکنشده را، با کیفیت بسیار بالا، در اختیارتان قرار میدهد. شما با این برنامه میتوانید اسناد خود را درست مطابق خواستهها و استانداردهای خود سفارشی کنید. این نرمافزار حرفهای، امکان اسکن عکسها و مدارک را تنها در سه مرحله (انتخاب اسکنر، اعمال تنظیمات و انتخاب مسیر برای ذخیره سند) در اختیار کاربران خود قرار می دهد.
مزیتهای کاربرپسند نرم افزار اسکنر HP
برنامه HP Scan، رابط کاربری آسان و مخاطبپسندی دارد؛ چراکه امکان بررسی و اعمال سریع تنظیمات مورد نظر و پیشنمایش تصاویر را، قبل از ذخیرهکردن، در اختیار کاربران خود قرار میدهد؛ علاوه بر این، کاربران نرمافزار hp Scan، از قابلیت ذخیرهی فایلهای خود در قالبهای PDF، JPEG و حتی متن قابل ویرایش نیز برخوردار هستند. امکان تعیین اندازه کاغذ، رنگی یا سیاه و سفیدبودن آن، وضوح تصویر و بسیاری از امکانات پیشرفته دیگر نیز از جمله مزایایی هستند که به محبوبیت این برنامه میافزایند.
شما با سفارشی کردن تنظیمات و میانبرها برای اسکنهای روزانه، میتوانید به مراحل اسکن خود سرعت ببخشید و در صورت نیاز به تغییر، تنها با یک کلیک، میانبرهای موردنظر خود را تغییر دهید.
اسکن با نرم افزار HP Scan در 7 مرحله
همانطور که قبلا هم گفتیم، شما با استفاده از اسکنر HP و با کمک نرمافزار HP Scan میتوانید تصاویر و اسناد خود را بهراحتی به یک فایل دیجیتال تبدیل کنید.
پس از اینکه از نصب و راهاندازی آخرین نسخه از درایورها و نرمافزارها در دستگاه خود مطمئن شدید، میتوانید سند خود را اسکن کنید. برای استفاده از برنامه HP Scan کافی است قدمبهقدم طبق راهنمای زیر پیش بروید:
1- ابتدا سند را در جایگاه موردنظر قرار دهید. به نشانهها و راهنماهای موجود در اطراف صفحه دستگاه اسکنر hp خود نیز، جهت قراردادن صحیح سند، توجه کنید.
2- در کامپیوتر خود، وارد منوی Start شوید و مدل دستگاه موردنظر را جستجو کنید. با کلیک روی آن وارد فضای نرمافزار میشوید.
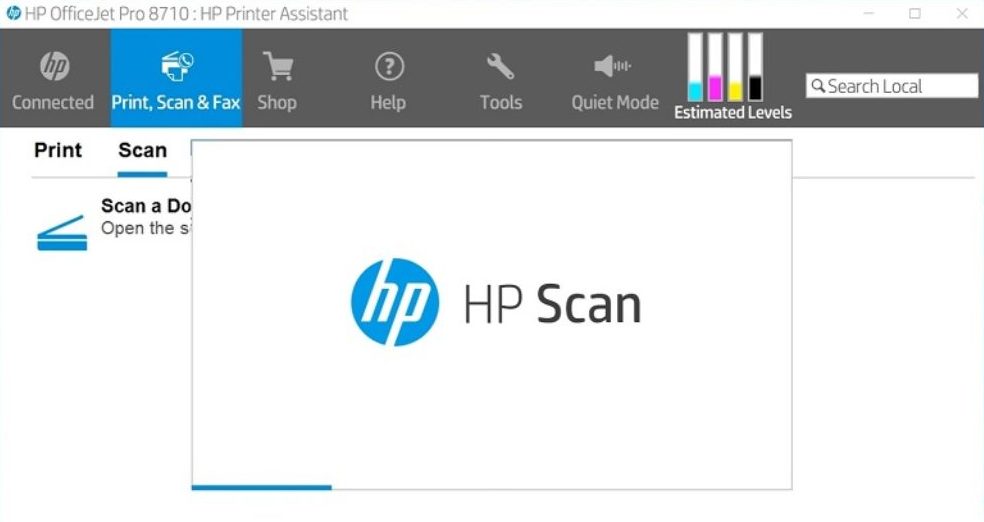
3- گزینه print, scan & fax را انتخاب و سپس بر عنوان Scan کلیک کنید.
4- در پنجرهای که باز میشود، Scan a Document or Photo را انتخاب کنید.
5- در این صفحه، با استفاده از کلیدهای میانبر، میتوانید ویژگیهای موردنظر خود را برای فایل در حال اسکن، تنظیم کنید. هر یک از این کلیدهای میانبر، کاربرد خاصی دارند که در ادامه، به معرفی آنها میپردازیم:
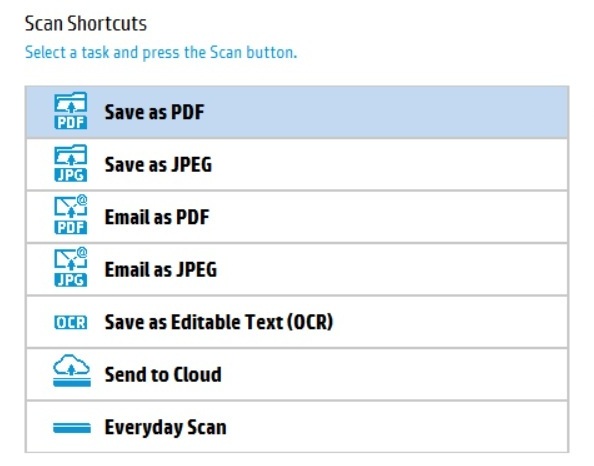
- Save as PDF: این میانبر، برای ذخیره فایل در قالب PDF یا ارسال ایمیل با این فرمت بهکار میرود.
- Save as JPEG: برای ذخیره سند یا ارسال ایمیل به صورت عکس، از این گزینه برای اسکن استفاده کنید.
- Email as PDF و Email as JPEG: برای استفاده از این میانبرها، ابتدا، از اتصال اینترنت خود اطمینان حاصل کنید. با استفاده از این گزینهها میتوانید سند خود را در قالب فایل PDF یا JPEG ارسال کنید. با انتخاب این میانبرها، نرمافزار HP Scan، با باز کردن ایمیل شما، تصویر را به یک ایمیل جدید پیوست میکند. تنها کاری که باید انجام دهید این است که گیرنده، موضوع و همچنین پیام خود را وارد و روی ارسال کلیک کنید.
- Save as Editable Text: فناوری نویسهخوان نوری (Optical Character Recognition) موجود در اسکنرها و پرینترهای چندکاره HP، به شما این امکان را میدهد که سند خود را به یک فایل قابل ویرایش و جستجو تبدیل کنید. قابلیت OCR، امکان نمایهسازی و بازیابی اسناد را هم بهبود میبخشد.
- Send to Cloud: با استفاده از این میانبر، این امکان برای شما وجود دارد که اسناد خود را در فضاهای ذخیرهسازی ابری، آپلود، نگهداری و مدیریت کنید. با میانبر Send to Cloud میتوانید فضاهای ابری مانند Dropbox، Google Drive، SharePoint یا One Drive را انتخاب کنید. با انتخاب این میانبر، یک کادر کشویی برای شما باز میشود که میتوانید روی فضای موردنظر خود کلیک کنید.
- Everyday Scan: میانبر Everyday Scan به کاربران این امکان را میدهد که یک میانبر اسکن را برای نیازهای روزانه خود تعریف و ذخیره کنند. این تنظیمات، برای کارهای سریع و یکباره طراحی میشوند. بسیاری از تنظیمات اسکن مانند Item type، Page side، Page size، Color و Destination در این میانبر در دسترس شما قرار دارند.
توجه داشته باشید که هر یک از موارد سمت چپ را میتوانید با تنظیمات موجود در سمت راست این صفحه، شخصیسازی کنید.
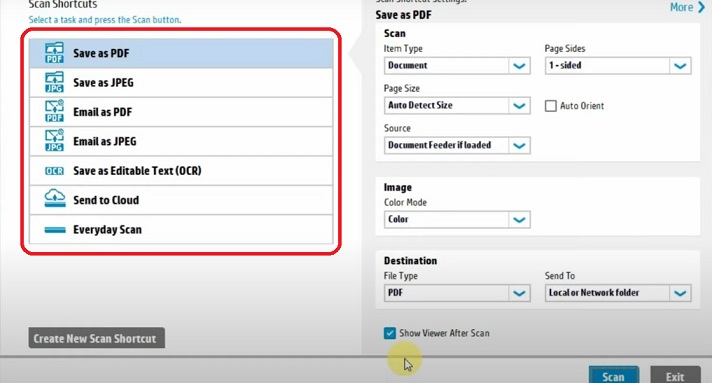
- Scan long or extra-long documents: اسکنر HP، بهصورت پیشفرض، اندازه صفحه (page size) را، بهطور خودکار، در قسمت Auto detect size در لیست کشویی تشخیص میدهد. برای اسناد طولانی، گزینه (8.5 × 34 اینچ) یا بسیار طولانی گزینه (8.5 × 122 اینچ) را از لیست کشویی اندازه صفحه، در تنظیمات میانبر اسکن، انتخاب کنید.
توجه: هنگام استفاده از تنظیمات صفحه طولانی فقط یک صفحه را میتوانید اسکن کنید.
- Detect multi-feeds:این قابلیت، به طور پیشفرض فعال است. اگر تشخیص داده شود که چندین صفحه در یک زمان به اسکنر وارد شدهاند، فرآیند اسکن را متوقف میکند. فعال بودن این ویژگی هنگام اسکن، به دو دلیل میتواند مفید باشد:
- فرمهای چندبخشی (استفاده ای که HP توصیه نمیکند)
- اسنادی که دارای برچسب یا یادداشتهای همراه با ضمیمه فیزیکی هستند.
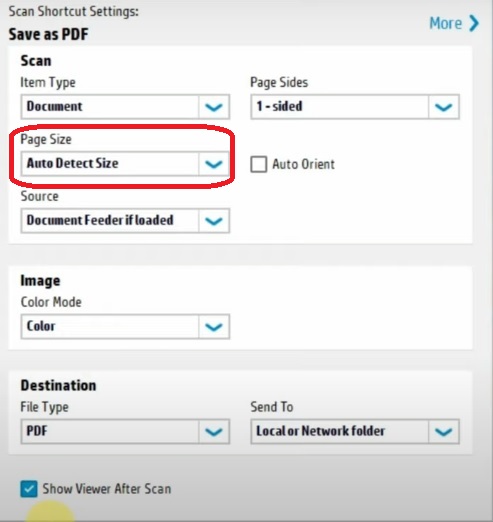
- Auto detect size: به طور پیشفرض، اسکنر hp، بهطور خودکار، اندازه صفحه (page size) را در قسمت Auto detect size در لیست کشویی تشخیص میدهد. برای اسناد با اندازههای غیراستاندارد یا سایر اندازهها، میتوانید اندازه مورد نظر را از لیست کشویی page size انتخاب کنید. این اسکنر با استفاده از گزینه Auto Detect Size قادر به تشخیص خودکار اندازه صفحه است. هنگامیکه از این گزینه استفاده کنید، تصویر اسکن شده، به اندازه صفحه شناسایی شده، برش داده میشود و هر محتوای کجشدهای را صاف میکند.
- source: اگر از اسکنری استفاده میکنید که دارای ADF (سیستم تغذیه خودکار) است، از این کادر کشویی، گزینه Flatbed را انتخاب کنید.
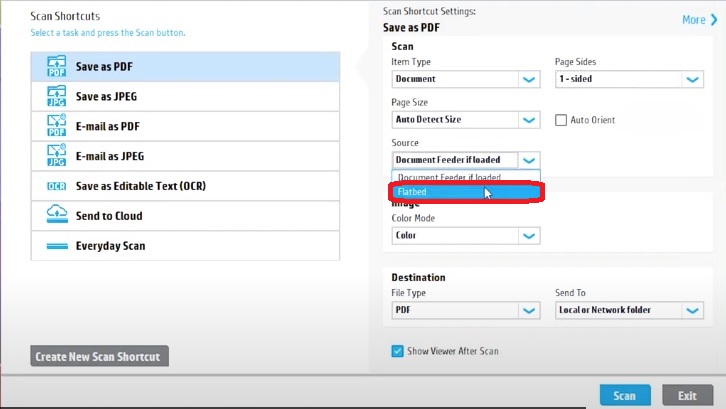
- Auto detect color: از این ویژگی برای تشخیص صفحههای رنگی از سیاه و سفید استفاده میشود. برای تشخیص خودکار رنگ در یک تصویر اسکن شده، در کادر کشویی، روی Color Mode کلیک و سپس Auto Detect Color را انتخاب کنید. برای تنظیم حساسیت خودکار تشخیص رنگ و تنظیمات حالت خروجی، روی More ضربه بزنید، Image را انتخاب و سپس در کادر کشویی Auto Detect Color را انتخاب کنید.
- Text-enhanced black and white mood: از این قابلیت میتوانید برای افزایش کیفیت تصویر اسکن شده، هنگام اسکن متن سیاه و سفید، استفاده کنید. در قسمت more، روی تب Image و سپس Threshold کلیک کنید، گزینه Enhance Content را انتخاب و OK را بزنید.
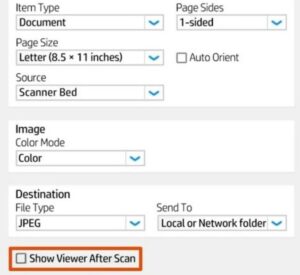
- Show Viewer After Scan: گزینهای به نام show viewer after scan در سمت راست و پایین صفحه موجود است. فعال کردن این گزینه، پیشنمایشی از فایل اسکنشده را به شما نشان میدهد.
- Page sides: بهصورت پیشفرض، نرمافزار روی گزینه 1-side قرار دارد؛ اما برای گرفتن اسکن از سندهای دوطرفه خود در فیدر، کافی است تا گزینه 2-sides را انتخاب کنید.
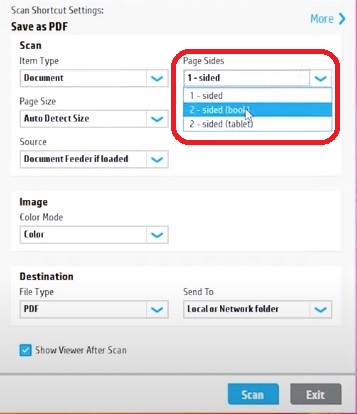
در بالای صفحه، سمت راست، گزینهای به نام more وجود دارد. این گزینه، به شما کمک میکند تا در صورت نیاز، تنظیمات بیشتر و پیشرفتهتری را روی فایل خود اعمال کنید.
- Resolution: با بازکردن کشوی این گزینه میتوانید میزان کیفیت، وضوح و شفافیت سند خود را تعیین کنید.
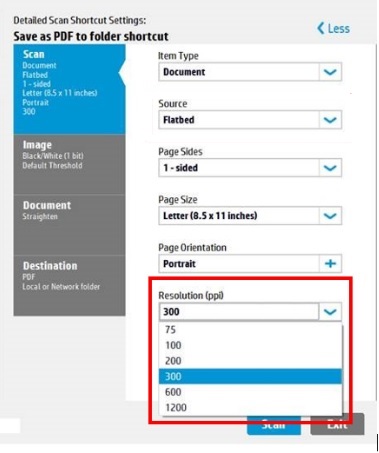
- File type: برای ذخیرهکردن اسناد خود در یک فایل pdf، باید وارد قسمت Destination شوید و از بخش file type، گزینه pdf را انتخاب کنید.
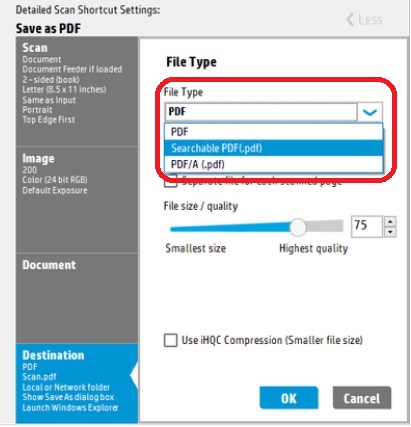
چنانچه میخواهید اسناد شما به صورت تکی ذخیره شوند، تیک قسمت separate file for each scanned page را فعال کنید.
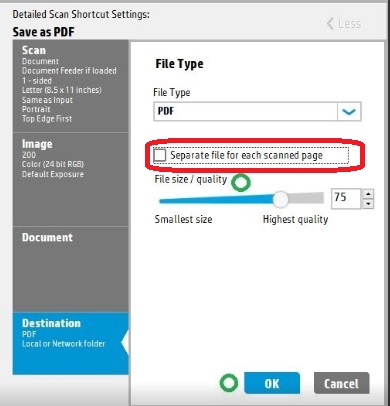
6- حالا وقت آن است که دستور Scan را صادر کنید. در این مرحله، نسخهای از فایل را مشاهده میکنید که با دوبار کلیک روی آن، میتوانید ویرایشهای جدیدی را روی فایل خود انجام دهید.
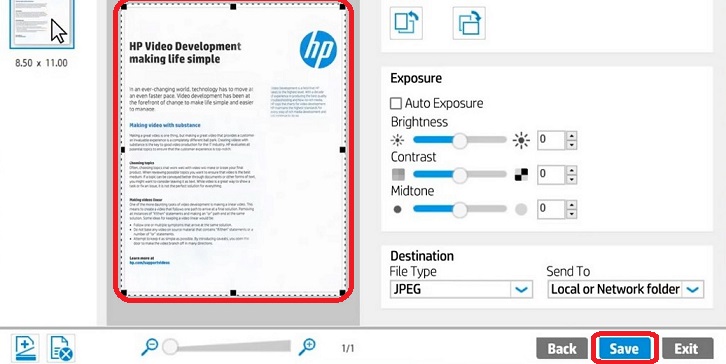
7- در نهایت گزینه save را بزنید و فایل را در قسمت مورد نظر از سیستم خود ذخیره کنید.
سخن آخر
امیدواریم با مطالعه این راهنما و آشنایی کافی با برنامه HP Scan، نرم افزار اسکنر hp بهراحتی بتوانید اسناد کاغذی را در کامپیوتر و قالب موردنظر خودتان ذخیره کنید. اگر در هنگام نصب و راهاندازی این برنامه دچار مشکل شدید، جهت برطرفکردن آن، با همکاران ما در ارتباط باشید. چنانچه قصد خرید اسکنر را دارید، حتما به بخش فروشگاه آوا فرهنگ مراجعه کنید. قیمتها بروز بوده و قابلیت خرید اینترنتی و آنلاین وجود دارد.
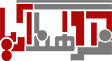


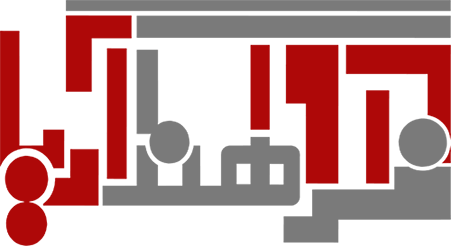



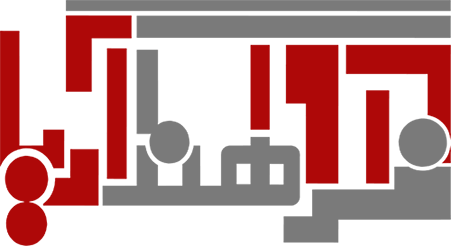
3 دیدگاه در “آموزش استفاده از اسکنر HP با نرم افزار HP Scan”
خیلی ممنون از سایت عالی که دارید و مطالب آموزنده ی که داخل سایت قرار میدید بنده اسکنر hp گرفته بودم و واقعا نمیدونستم چطور با این برنامه ازش استفاده کنم
از برنامه hp scan برای استفاده از اسکنر های دیگه هم میشه استفاده کرد؟ مثل اسکنر کانن یا فوجیتسو
با سلام
بله، ولی بهتر است از برنامه ScandAll Pro برای اسکن کردن با برندهای اسکنر دیگر مانند اسکنر فوجیتسو استفاده کنید.
آموزش اسکن با نرم افزار ScandAll PRO
با تشکر.