آموزش و راهنما
آموزش نصب پرینتر hp
- انتشار: 25-12-1400
- بروزرسانی: 20-12-1403

کمپانی HP یکی از برترین شرکتهای تولید کننده پرینتر در دنیا است. این شرکت سعی کرده همواره انواع مدلهای مختلف برای استفادههای متفاوت را تولید کند. راه اندازی و نصب پرینتر hp، برخلاف برخی برندهای دیگر، بسیار ساده بوده و در چند مرحله انجام میشود. کاربران ویندوز 7 و ویندوز 10 و اخیرا ویندوز 11 بیشترین استفاده از پرینترهای این شرکت را دارند. بنابراین بد نیست با نحوه راه اندازی و نصب درایور پرینتر hp آشنا شوید.
اگر به تازگی پرینتر hp خریداری کردهاید و یا این که میخواهید پرینتر خود را روی یک لپ تاپ یا کامپیوتر جدید نصب کنید و با نحوه نصب پرینتر اچ پی خود آشنایی ندارید، پس این مطلب کاملا مناسب شما خواهد بود.
فهرست مطالب
Toggleطریقه نصب پرینترهای hp در ویندوز 10 و 11 با سی دی
استفاده از سی دی راه انداز یکی از متداولترین و سادهترین روشهای نصب پرینتر hp روی ویندوز 10 و 11 است. برای انجام درست این عملیات، به ترتیب روشهای زیر را انجام دهید.
1- ابتدا سی دی را داخل لپ تاپ یا کامپیوتر قرار دهید. یک فایل Setup داخل سی دی وجود دارد که باید آن را نصب کنید یا اینکه روی دسکتاپ کپی کنید و سپس اجرا کنید. برای این کار روی فایلی که روی آن setup نوشته شده راست کلیک کنید. از بالا گزینه دوم که همان Run as administrator است را فشار دهید.
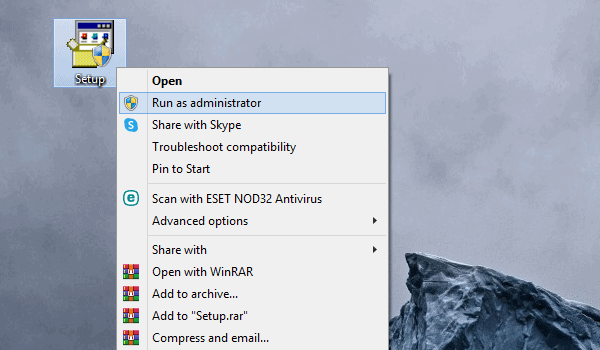
2- مرحله بعدی ران شدن یا اجرا شدن نرم افزار Setup است. این مرحله خیلی سریع اجرا شده و تنها چند ثانیه وقت شما را میگیرد. البته اگر هارد دستگاه شما SSD نباشد، این مدت زمان کندتر پیش میرود. این مرحله مربوط به Extract فایلها بوده و به کمک یک خط نشانگر، درصد پیشرفت نشان داده میشود. اگر کمی کار اکسترکت طول کشید، دکمه Cancel را فشار ندهید. بعد از اتمام این مرحله وارد بخش بعدی میشوید.
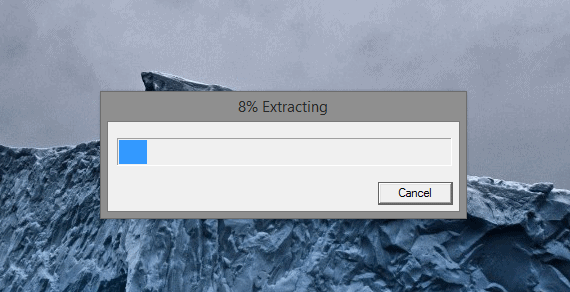
3- در این مرحله لوگوی شرکت HP نشان داده میشود. در این بخش هم باید چند ثانیه صبر کنید.
4- مرحله چهارم نصب پرینتر hp مربوط به نصب برنامه مربوط به پرینتر و نرم افزارهای آن است. یک صفحه برای شما نشان داده میشود. عکس پرینتر شما و 3 گزینه زیر نشان داده شده است.
- Install Printer Software
- View User Guide
- View Warranty & Legal Guide
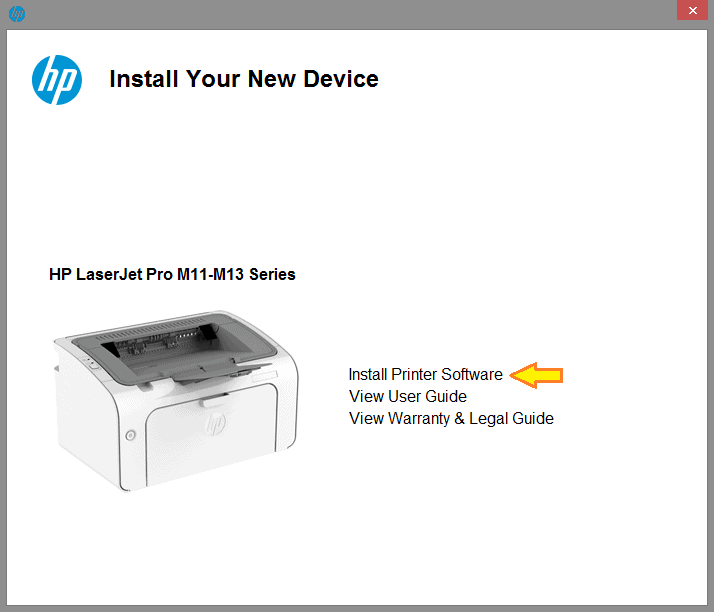
در اینجا باید گزینه اول یعنی Install Printer Software را انتخاب کرده و روی آن کلیک کنید.
5- بعد از انتخاب گزینه نصب نرم افزار پرینتر در مرحله قبلی، وارد یک صفحه جدید میشوید. در این صفحه به شما دو گزینه نشان داده میشود.
- Easy Install
- Advanced Install
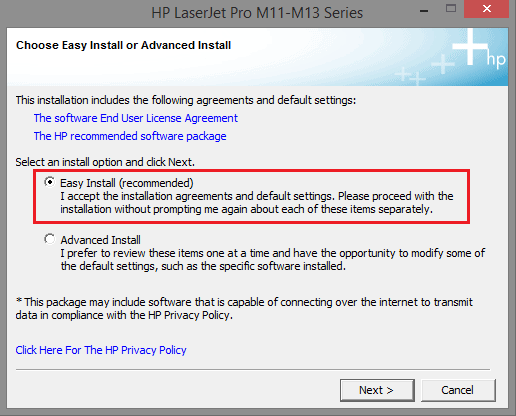
درست مثل همه کاربران عادی، بهتر است گزینه اول را فشار دهید. روی دایره آن کلیک کنید. و سپس گزینه بعد یا نکست (Next) را انتخاب کنید.
6- با زدن گزینه نکست وارد مرحله نصب شده و باید کمی صبر کنید تا کار نصب کامل شود.
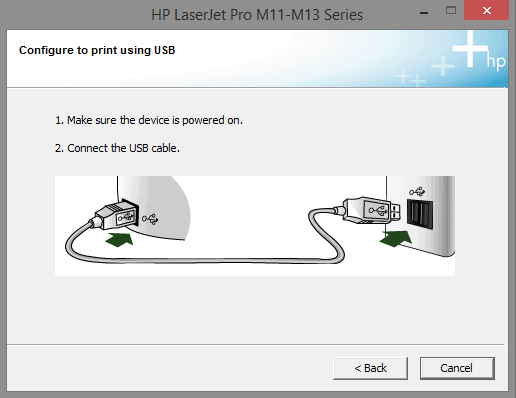
7- در مرحلهی آخر نصب پرینتر hp یک پیغام مبنی بر اتصال پرینتر به کامپیوتر یا لپ تاپ به کمک کابل به شما نشان داده میشود. داخل جعبه پرینتر، کابل مورد نظر شما وجود دارد. یک سر کابل را به سیستم کامپیوتر خود و یک سر دیگر آن را به پرینتر HP وصل کرده و کمی صبر کنید تا پرینتر شناسایی شود. بعد از نهایتا یک دقیقه، پرینتر شما آماده استفاده است.
نصب پرینترهای hp بدون سی دی در ویندوز 10 و 11
ممکن است به هر دلیلی سی دی راه انداز پرینتر شما در دسترس نباشد، برای حل این مشکل کافی است ابتدا درایور پرینتر خود را از سایت پشتیبانی HP دانلود کنید.
بیشتر بخوانید: آموزش دانلود درایور پرینتر hp
1- اولین قدم در نصب پرینتر hp بدون سی دی، اتصال پرینتر به کامپیوتر یا لپ تاپ است. این کار را به کمک یک کابل USB باید انجام دهید.
2- وارد منوی استارت در ویندوز شده و Control Panel را پیدا کنید. یا در بخش جستجوی ویندوز، Control Panel را سرچ کنید.
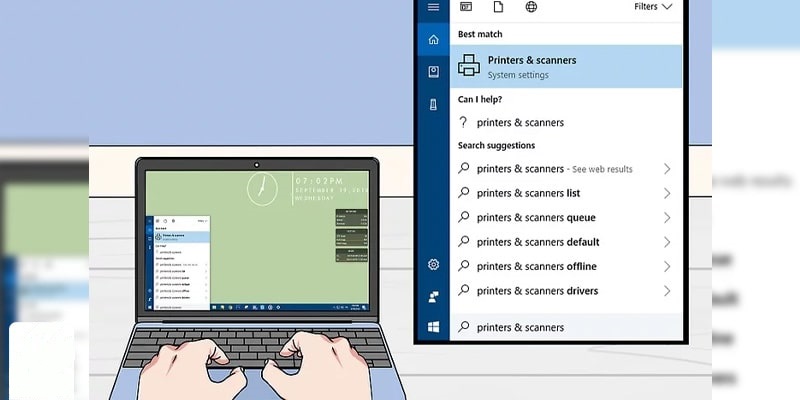
3- در کنترل پنل، باید روی گزینه Devices and Printers کلیک کرده و سپس Add a printer را پیدا کرده و روی آن کلیک کنید.
4- در نهایت اسم پرینتر شما نمایش داده شده روی آن کلیک کنید و درایور دانلود شده را در صورت نیاز آدرس دهی کنید.
حالا پرینتر شما با همه درایورهایش نصب شده و آماده کار است.
یک قابلیت ویژه در ویندوز 10 و 11 برای نصب درایور پرینتر hp
ویندوز 10 و 11 یک قابلیت بسیار جالب دارد که شاید از آن بیخبر باشید. این ویندوز هوشمند بوده و در صورتی که پرینتری را برای اولین بار بخواهید روی سیستمی با ویندوز 10 و 11 نصب کنید، خود ویندوز به صورت خودکار درایورهای پرینتر را پیدا میکند.
اگر دسترسی به سی دی راه انداز ندارید و نمیتوانید به سایت خود اچ پی برای دانلود درایورها مراجعه کنید، شاید این روش برایتان مناسب باشد.
البته برای این که از این قابلیت ویندوز 10 و 11 بتوانید استفاده کنید، بهتر است از اتصال لپ تاپ خود به اینترنت مطمئن بوده و یک وی پی ان نیز داشته باشید. در غیر این صورت ممکن است بدون وی پی ان، ویندوز به درستی درایورها را برای شما پیدا نکند.
راهنمای نصب پرینتر hp در ویندوز 7، 10 و 11
طریقه نصب پرینترهای hp در ویندوز 7 با سی دی
برای این که بتوانید به درستی نصب پرینتر hp خود را روی ویندوز 7 انجام دهید، باید مراحل زیر را قدم به قدم انجام دهید.
1- قبل از هرچیز به کمک یک کابل USB، پرینتر و لپ تاپ یا کامپیوتر را به هم وصل کنید.
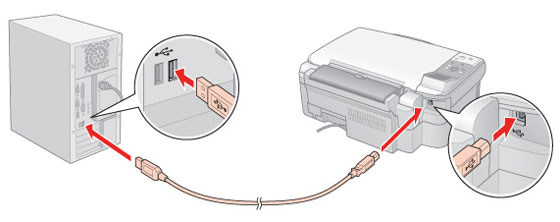
2- سی دی راه انداز را داخل دی وی دی رایتر گذاشته و اجازه دهید که برنامه به کمک روش Auto Run یا اجرای خودکار، اجرا شود. نصب آن بسیار ساده بوده و میتوانید به سادگی آن را انجام دهید. البته همیشه این روش جوابگو نخواهد بود. اگر نصب پرینتر hp شما انجام نشد، باید مراحل بعدی را دنبال کنید.
3- وارد منوی استارت شده و روی گزینه Devices and Printer کلیک کنید.
4- در این مرحله از نصب پرینتر hp شما وارد یک صفحه می شوید. در بخش بالای صفحه گزینه Add a printer را میبینید. حالا باید روی این گزینه کلیک کنید.
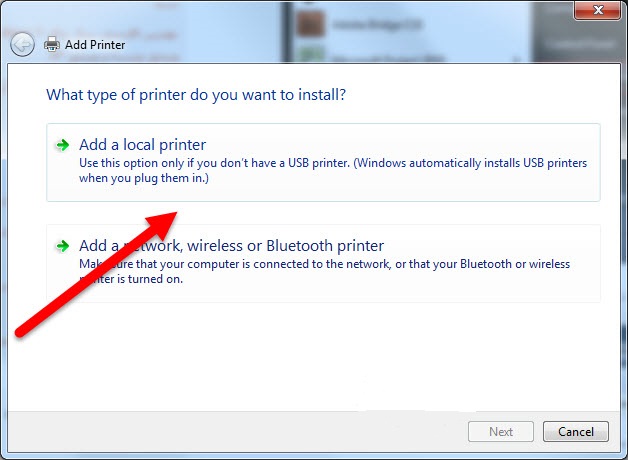
5- دوباره وارد یک صفحه دیگر می شوید. گزینه اول مربوط به زمانی است که پرینتر از طریق کابل به دیوایس شما وصل است. گزینه دوم هم مربوط به زمانی است که پرینتر به کمک اتصال شبکه کابلی یا وایرلس به لپ تاپ یا کامپیوتر شما وصل شده است.
اگر در خاطرتان باشد، ما در ابتدا گزینه اتصال از طریق کابل را انتخاب کردیم. بنابراین، گزینه اول یعنی Add a local printer را انتخاب کرده و روی گزینه نکست کلیک میکنیم.
6- در مرحله بعد از نصب پرینتر hp به هیچ چیز دست نزده و بدون این که تغییری ایجاد کنید، روی گزینه Next کلیک کنید.

7- حالا وارد یک صفحه دیگر میشوید که نام پرینتر شما داخل آن قرار گرفته، این مرحله هم نیاز نیست شما کاری انجام دهید. تنها دوباره روی گزینه Next کلیک کنید.
8- حالا روند نصب پرینتر hp شروع میشود. باید یک الی دو دقیقه صبر کنید تا کار نصب تمام شود. سرعت نصب کاملا به حافظه دستگاه و نوع هارد شما بستگی دارد. در هاردهای HDD سرعت نصب کند است. اما این سرعت نصب در هاردهای SSD بسیار سریع انجام میشود.
در صورت نصب صحیح، گزینه Finish برای شما به نمایش درخواهد آمد. همچنین پرینتر شما به گزینه دیوایسهای صفحه Devices and Printer اضافه میشود
طریقه نصب پرینترهای hp در ویندوز 7 بدون سی دی
اگرچه ویندوز 7 قدیمی است، اما هنوز هم کاربران زیادی دارد. اگر به دنبال نصب پرینتر hp بدون سی دی روی ویندوز 7 هستید، باید به ترتیب مراحل زیر را اجرا کنید.
1- : اولین قدم این است که درایور پرینتر خود را از سایت اصلی اچ پی دانلود کنید. باید نرم افزار آن را هم دانلود کنید. بعد از نصب نرم افزار، وارد آن شده و عکس پرینتر خود را پیدا کنید.
2- در این مرحله باید اینترنت لپ تاپ یا کامپیوتر خود را قطع کنید. سپس وارد بخش control panel شوید و روی گزینه devices and printers کلیک کنید.
اگر دقت کنید، یک مثلث زرد کنار آن دیده میشود. این مثلث نشان دهنده نبود درایور است. در ادامه باید حتما درایورهای مربوط به آن را نصب کنید. نحوه نصب را جلوتر توضیح دادهایم. اما پیش از هر چیز درایورهایی که دانلود کرده بودید را آنزیپ کرده و آدرس بالای صفحه را کپی کنید.
3- وارد درایو C شده و پوشه مربوط به پرینتر خود را پیدا کنید. فایل آنزیپ شده شما قابلیت نصب خودکار ندارد. بنابراین از طریق hardware update آن را نصب کنید.
حالا در بخش devices and printers روی نام پرینتر خود راست کلیک کرده و گزینه properties را انتخاب کنید. یک پنجره برای شما باز میشود. به تب دوم پنجره یعنی hardware بروید. در این بخش اسمهای مختلفی از پرینتر خود را مشاهده میکنید. اما شما باید گزینه other devices را انتخاب کرده و روی properties کلیک کنید.
4- حالا یک پنجره با نام و مدل پرینترتان باز میشود. سه گزینه هم در آن دیده میشود.
- Driver
- General
- Details
شما باید روی گزینه driver کلیک کنید تا گزینه update driver نمایان شده و بتوانید روی آن کلیک کنید. یک پنجره برای شما باز میشود. Browse my computer را انتخاب کنید تا مسیر فایل آنزیپ شده در درایو C را وارد آن کنید. حالا دکمه نکست را بزنید.
تمامی نرم افزارهای شما نصب شده و در کنار آن هم پرینتر شما به طور کامل هم نصب شده و هم درایورهای جدید را نیز روی خود دارد. حالا شما پرینتر اچ پی خود را روی ویندوز 7 نصب کرده و راه اندازی کردهاید.
نصب پرینتر hp در مدلهای جدید
اچ پی در یکی دو سال گذشته، پرینترهای خود را در مدلهای هوشمندتری تولید کرده و میتوانید حتی با اتصال گوشی خود از طریق بلوتوث یا وای فای، کار پرینت را انجام دهید. اما چیزی که کمتر کسی از آن اطلاع دارد، نرم افزار مخصوصی است که خود برند اچ پی برای این کار ساخته است. این نرم افزار HP Smart نام داشته و میتوانید با نصب آن، از طریق اتصالات بیسیم لپ تاپ، گوشی یا کامپوتر، از پرینتر خود استفاده کنید.
بقیه مراحل نصب این پرینترها هم دقیقا شبیه به مواردی است که در ویندوز 10 و 11 و ویندوز 7 شرح دادیم. اما در نظر داشته باشید که نرم افزار اسمارت اچ پی به خوبی روی ویندوز 7 کار نخواهد کرد. این مشکل در ویندوز 11 هم ممکن است وجود داشته باشد.
HP Color LaserJet Pro MFP M479fdn پرینتر چند کاره رنگی لیزری اچ پی
پرینتر لیزری اچ پی چهارکاره رنگی
HP Color LaserJet Pro MFP M283fdw پرینتر چندکاره رنگی لیزری
پرینتر لیزری اچ پی چهارکاره رنگی با قابلیت چاپ دورو و وای فای
HP Color LaserJet Pro MFP M281fdw پرینتر چند کاره رنگی لیزری اچ پی
پرینتر لیزری اچ پی چهارکاره رنگی
HP Color LaserJet Enterprise M555dn پرینتر رنگی تک کاره لیزری اچ پی
پرینتر لیزری اچ پی تک کاره رنگی
HP Color LaserJet Enterprise M455dn پرینتر رنگی تک کاره لیزری اچ پی
پرینتر لیزری اچ پی تک کاره رنگی
HP Color LaserJet Pro M255dw پرینتر رنگی تک کاره لیزری اچ پی
پرینتر لیزری اچ پی تک کاره رنگی با قابلیت چاپ دورو و وای فای
HP Laserjet Pro M404dw پرینتر تک کاره لیزری اچ پی
پرینتر لیزری اچ پی تک کاره سیاه و سفید
HP Neverstop Laser 1000w پرینتر تک کاره لیزری اچ پی
پرینتر لیزری اچ پی تک کاره سیاه و سفید
HP LaserJet Pro M435nw پرینتر چند کاره لیزری اچ پی
پرینتر لیزری اچ پی سه کاره سیاه و سفید
HP Laserjet MFP M141w پرینتر چند کاره لیزری اچ پی
پرینتر لیزری اچ پی سه کاره سیاه و سفید
سخن آخر
پرینترهای اچ پی باتوجه به کارایی و قیمتهایی که دارند، نه تنها در ایران، بلکه در سراسر دنیا از محبوبیت زیادی برخوردار هستند. انواع مختلف این پرینتر برای کاربریهای متفاوت تولید شدهاند. اما اولین چالشی که در استفاده آنها وجود دارد، نصب و راه اندازی است. نصب درایور پرینتر hp روی ویندوزهای مختلف بدون سی دی و با سی دی امکان پذیر است. میتوان به سادگی و با چند کلیک ساده، نصب پرینتر hp را روی ویندوز 7، 8، 10 یا 11 انجام داد و از کارایی فوق العاده آن لذت ببرید.
منابع:
https://www.hp.com/us-en/shop/tech-takes/how-to-download-and-install-latest-hp-printer-software
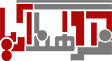


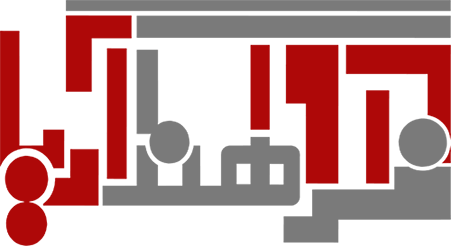










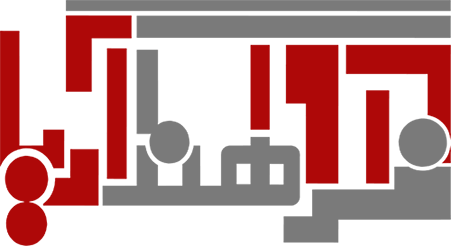
24 دیدگاه در “آموزش نصب پرینتر hp”
سلام آیا پرینتر laser jet enterprise m501 وجود داره اداره به ما داده قابل نصب نیست
پرینتر HP Laserjet pro M501dn جز بهترین پرینترهای موجود در بازار است جهت راهنمایی نصب میتوانید با شرکت گارانتی کننده پرینترتون تماس بگیرید
سلام ممنون از اموزش فوق العاده تون ویندوز کامپیوتر من 7 64 bit ultimate و پرینتر من 1102 وایرلس ه من هم برای نصب این پرینتر واو به واو کارهای شما انجام میدم اما از اون مرحله روشن کردن کامپیوتر و وصل کابل usb عبور نمی کنه تا نصب شه نمی دونم دیگه چی باید کنم کمکم کنید لطفا
سلام دوست عزیز. جهت راهنمایی با پشتیبانی تماس بگیرید تا قدم به قدم هنگام نصب پرینتر راهنماییتون کنند.
چاپگر های خوبی هستن که من خیلی دوست داشتم استفاده کنم ازشون و خریداری کردم خیلی خوب بودن از نظر جنس کیفیت
خیلی ممنون از آموزش های عالی که داخل سایت گذاشتید همچنین مطالب بسیار آموزنده ی شما جواب خیلی از سوال های من بود
سلام وقت بخیر من مراحل نصب را کامل انجام دادم ولی فکر کنم تنظیمات خود پرینتر مشکل داره چون برام eror میاد اگر میشه کمکم کنید که چطوری این eror را رفع کنم
سلام. دوست عزیز جهت راهنمایی نصب با پشتیبانی تماس بگیرید. 02188316000
سلام من یه چندکاره m141w گرفتم
قبلا در ویندوز ۷ m125F داشتم بعد از نصب ی پنل میداد از داخل همون میشد اسکن کنی
ولی الان ویندوز ۱۰ دارم نصب هم شده ولی دیگه اون پنل رو ندارم
میتونم اضافه کنم اون پنل رو یا جدیدا دیگه ندارن
سلام دوست عزیز . بله میتونید. جهت راهنمایی با شماره 02188316000 داخلی 318 تماس بگیرید.
سلام ممنون از اموزش فوق العاده تون ویندوز کامپیوتر من 7 64 bit ultimate و پرینتر من 1102 وایرلس ه من هم برای نصب این پرینتر واو به واو کارهای شما انجام میدم اما از اون مرحله روشن کردن کامپیوتر و وصل کابل usb عبور نمی کنه تا نصب شه نمی دونم دیگه چی باید کنم کمکم کنید لطفا
کاربر گرامی لطفا کابل USB رو بررسی کنید و یا با یک کابل جدید امتحان کنید. در صورتیکه مشکل رفع نشد با پشتیبانی شرکت آوا فرهنگ تماس بگیرید.
پرینتر اچ پی دارم و میخوام فعالش کنم ولی فعال نمیشه قابلیت بی سیم پرینتر هم روشن هست و هم برای کامپیوتر نمیدونم چرا متصل نمیشه
با سلام و احترام
بعد از اتصال هر دو دستگاه پرینتر و کامپیوتر به شبکه وای فای یکسان می بایست در کامپیوتر خود قسمت Printers بروید و پرینترهای شبکه را سرچ کنید. وقتی پرینتر در نتیجه جستجو ظاهر شد آن را به لیست پرینترها اضافه کنید.
بسیار عالی از مطالب ارزنده و مهتون بسیار متشکرم من نمی تونستم درایور پرینترمو نصب کنم ولی با راهنمایی شما انجامش دادم باز هم ممنون
با سلام و احترام
ممنون از لطفتون
خوشحالیم که مطلب مفید واقع شده
سلام
پرینتر laser jet pro m 402d دارم می خواستم ببینم چجور روی ویندوز ۷ راه اندازی کنم؟
با سلام.
ابتدا درایور پرینتر را دانلود کنید و سپس آن را روی ویندوز 7 خود نصب کنید.
سپس از طریق کابل USB پرینتر خود را به کامپیوتر متصل کنید.
هنگام نصب درایور پرینترهای اچ پی به صورت قدم به قدم کارهایی که باید انجام دهید را نمایش می دهد.
با تشکر.
سلام دوستان از داخل اخر نصب جایی که پیغام میاد کابل USB رو باید متصل کنم کابل رو وصل کردم منتظر هم بودم ولی ادامه نصب برنامه انجام نشد
با سلام
کاربر گرامی لطفا از سالم بودن کابل اطمینان حاصل فرمایید. در صورت نیاز به راهنمایی با بخش پشتیبانی تماس بگیرید.
با تشکر.
درایور پرینتر اچ پی ۲۶۲۰ که به کامپیوتر وصل شود رو از چه قسمتی دانلود کنم؟
با سلام و احترام
از طریق لینک زیر مدل پرینتر خود را وارد کنید و روی Submit کلیک کنید و سپس در صفحه بعد بر اساس سیستم عامل کامپیوتر خود درایور آن را دانلود کنید.
https://support.hp.com/us-en/drivers/printers
با سلام. برای نصب درایور پرینتر در ویندوز 10 بهتره از ویندوز آپدیت استفاده کنیم یا درایور دانلود شده از سایت اچ پی؟
کاربر گرامی
با سلام
برای پرینترهای قدیمی می توانید از ویندوز آپدیت استفاده کنید ولی برای پرینترهای جدید HP پیشنهاد می شود درایور موجود در سی دی یا آخرین نسخه درایور را از سایت پشتیبانی اچ پی دانلود و نصب کنید.
با تشکر.