آموزش و راهنما
آموزش نصب پرینترهای Canon بدون سی دی و با CD
- انتشار: 23-01-1401
- بروزرسانی: 20-12-1403

پرینترهای Canon را میتوان یکی از پرکاربردترین و پرمصرفترین پرینترها در میان برندهای موجود در بازار دانست. کیفیت و قدرت تجهیزات برند Canon موجب استقبال بیشتر از این محصول در محیطهای خانگی، اداری و کسبوکارها شده است. چنانچه شما هم از این پرینترها استفاده میکنید یا بهتازگی چاپگر کانن را خریداری کردهاید، لازم است با نحوه نصب پرینتر Canon آشنا شوید.
نصب و راهاندازی پرینترها در گذر زمان سادهتر شده است؛ با این حال استفاده از آنها روی سیستم عاملهای مختلف میتواند همچنان برای کاربران این محصولات چالشبرانگیز باشید. در مقاله پیشرو، آموزش چگونگی نصب درایور پرینتر کنون در ویندوز ۷، ۱۰ و ۱۱، با سیدی و بدون سیدی، ارائه شده است.
فهرست مطالب
Toggleنصب پرینتر Canon در ویندوز 7 با سی دی
اگر سیستم عامل شما ویندوز ۷ است و قصد دارید پرینتر کانن را روی آن نصب کنید، میتوانید از CD داخل جعبه که هنگام خرید پرینتر دریافت کردهاید، استفاده کنید. در این بخش، به مراحل راهاندازی پرینتر کانن با استفاده از CD و اضافهکردن آن به پرینترهای موجود در سیستم شما پرداختهایم:
CD درایور چاپگر را در درایو DVD-ROM کامپیوتر خود قرار دهید. سیستم شما باید آن را شناسایی و به صورت Autorun درایورهای پرینتر را نصب کند. منتظر بمانید تا فرایند نصب شروع شود. اگر اتفاقی نیفتاد، روی آیکون “My Computer”، درایو CD-ROM و روی پوشههای [PCL] یا [UFRII] -> [uk_eng] کلیک کنید؛ سپس برای شروع فرایند نصب، روی [Setup.exe] دوبار ضربه بزنید. عملیات نصب شروع میشود و درایورهای لازم، به صورت اتوماتیک، روی سیستم شما Install خواهد شد.
درصورتی که عملیات Autorun انجام نشد، برای اضافهکردن پرینتر خود به دستگاههای موجود در کامپیوتر و نصب پرینتر کنون در ویندوز ۷، کافی است مراحل زیر را قدم به قدم پیش بروید:
1- از منوی “Start” گزینه “Devices and printers” را انتخاب کنید.
2- در قسمت چپ و بالای پنجره بازشده، روی “Add a printer” کلیک کنید.
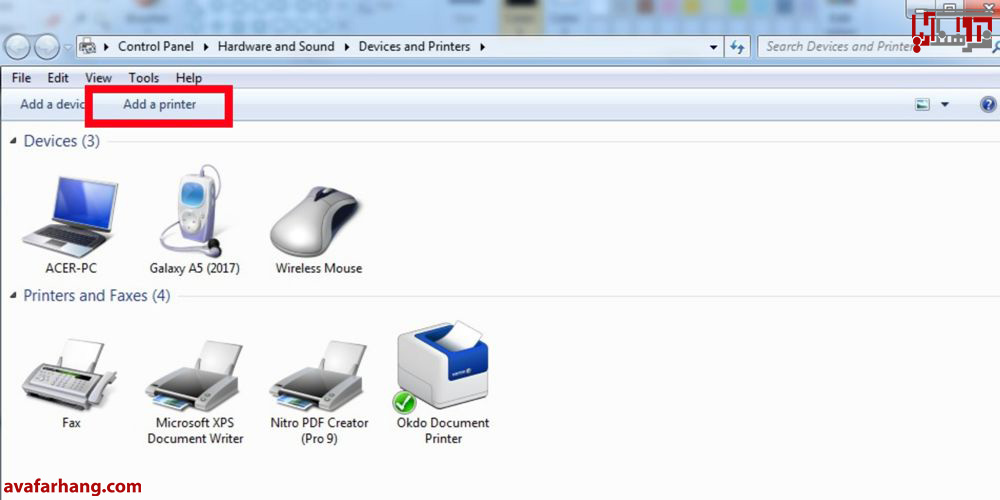
3- درصورتیکه قصد اتصال به هیچ شبکهای را ندارید، گزینه “Add a local printer” را انتخاب کنید؛ اما چنانچه میخواهید از طریق شبکه Wireless یا Bluetooth دستگاه چاپگر خود را به کامپیوتر متصل کنید، روی “Add a network, Wireless or Bluetooth printer” کلیک کنید. در اینجا ما گزینه اول را انتخاب کردهایم.
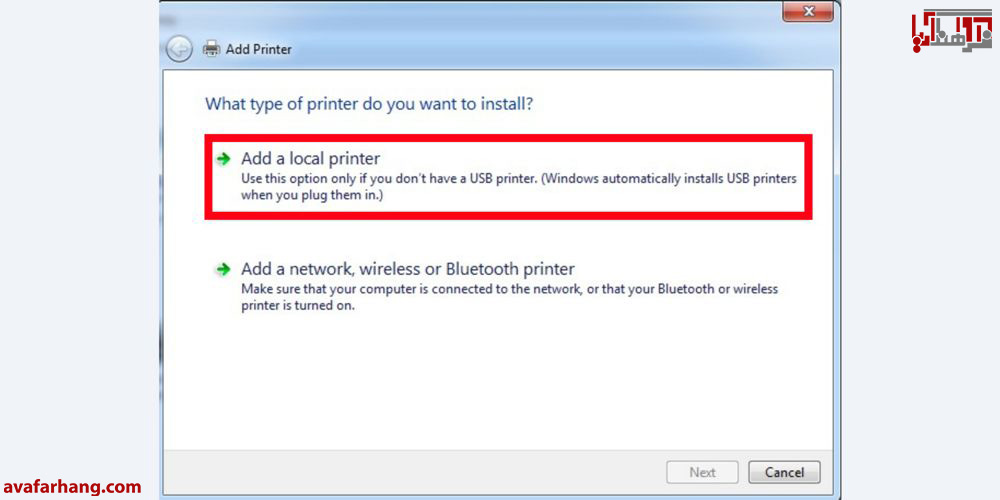 4- در این مرحله، پنجره “Choose a printer port” برای شما باز میشود. پورت چاپگر نوعی اتصال است که به رایانه شما امکان مبادله اطلاعات با چاپگر را میدهد. تنظیمات این صفحه را به صورت پیشفرض نگه دارید و دکمه “Next” را بزنید.
4- در این مرحله، پنجره “Choose a printer port” برای شما باز میشود. پورت چاپگر نوعی اتصال است که به رایانه شما امکان مبادله اطلاعات با چاپگر را میدهد. تنظیمات این صفحه را به صورت پیشفرض نگه دارید و دکمه “Next” را بزنید.
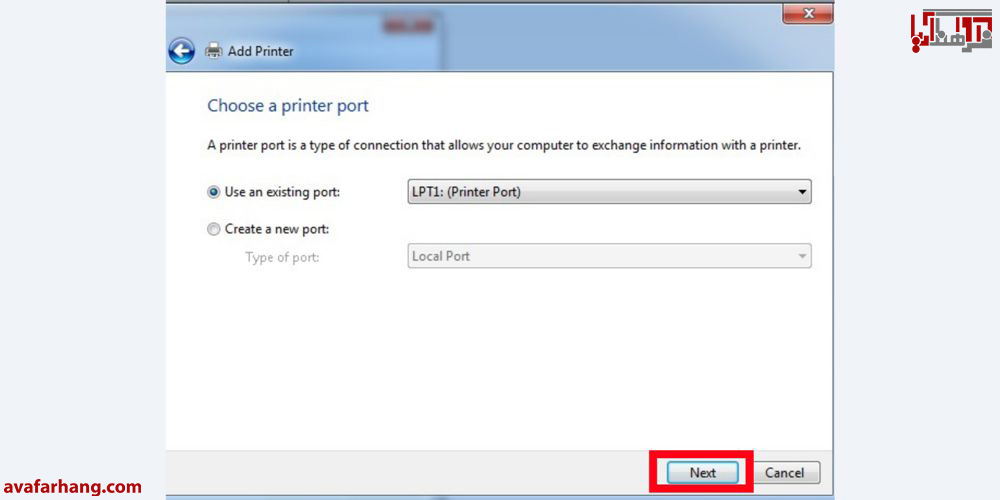
5- در این مرحله، پنجره “Install the printer driver” نمایش داده خواهد شد. در بسیاری از سیستم عاملها، درایورهای مختلفی وجود دارد؛ اما درصورتیکه پرینتر موردنظر خود را نیافتید و درایورهای داخلی موجود به کار شما نیامدند، باید به سراغ دو امکان “Windows Update” و “Have Disk” بروید. اگر CD مناسب دستگاه پرینتر خود را دارید، از گزینه “Have disk” استفاده و آدرس درایورهای نصب شده را وارد کنید. چنانچه نتوانستید به هر دلیلی درایورها را پیدا کنید روی گزینه “Windows update” کلیک کنید.
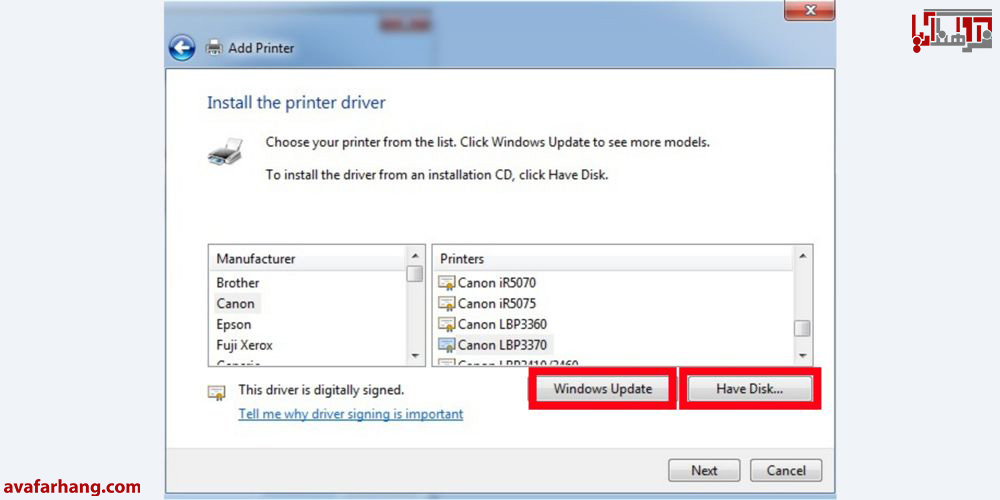
6- پنجره بعدی را بدون هیچ تغییری و به صورت پیشفرض ادامه میدهیم. کادری با نام “Type a printer name” ظاهر میشود. نام دلخواه خود را وارد کنید و “Next” را بزنید. دقت کنید که پرینتر شما پس از نصب با این نام نمایش داده خواهد شد.
7- پس از نصب، با بازشدن پنجرهای به نام “Printer sharing”، از شما پرسیده میشود که آیا قصد به اشتراک گذاشتن پرینتر کانن خود را دارید؟
چنانچه تیک “Do not share this printer” را بزنید، یعنی قصد ندارید دستگاه خود را به اشتراک بگذارید؛ اما اگر غیر از این باشد، با فعالکردن گزینه “Share this printer so that others on your network can find and use it” کادرهای پایین آن مانند “Share name” فعال میشوند. برای اینکه دیگران بتوانند شما را پیدا کنند، باید نامی برای آن در نظر بگیرید؛ البته میتوانید از نام پیشنهادی دستگاه هم استفاده کنید. این نام، برای کاربران دیگر شبکه نمایش داده میشود.
در نهایت، گزینه “Next” را بزنید.
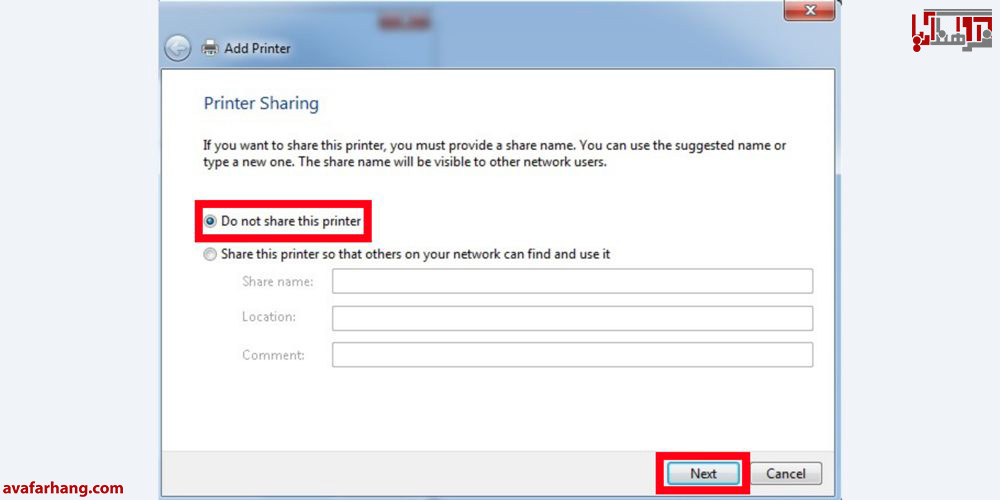
8- در مرحله آخر، موفقیت نصب شما اعلام میشود. میتوانید با کلیک روی “Print a test page” پرینتر کانن خود را تست کنید. پرینتر خود را هم میتوانید در فولدر “Drivers and printers” مشاهده کنید.
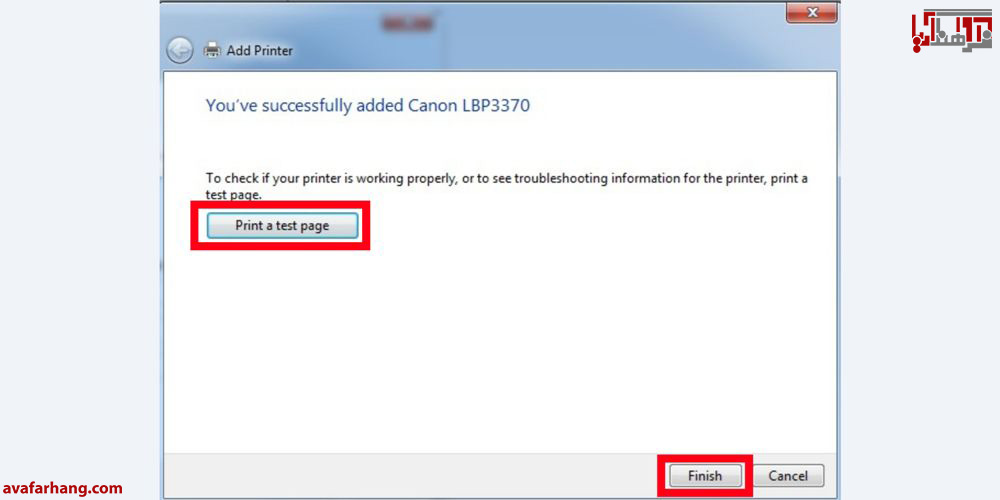
نصب درایور پرینتر کنون در ویندوز ۱۰ و ۱۱ با سی دی
طبق همان مراحلی که در ویندوز ۷ به نصب پرینتر کنون پرداختیم، در ارتباط با ویندوز ۱۰ و ۱۱ هم عمل میکنیم. CD را در دستگاه قرار میدهیم تا بهصورت اتوماتیک درایورها نصب شوند؛ اما با توجه به متفاوتبودن محیط ویندوز ۱۰ و ۱۱ با ویندوز ۷، مراحل اضافه کردن پرینتر در ویندوز ۱۰ و ۱۱ را مطابق مراحل زیر انجام دهید:
1- از منوی “Start” گزینه “Setting” را انتخاب کنید و وارد “Devices” شوید.
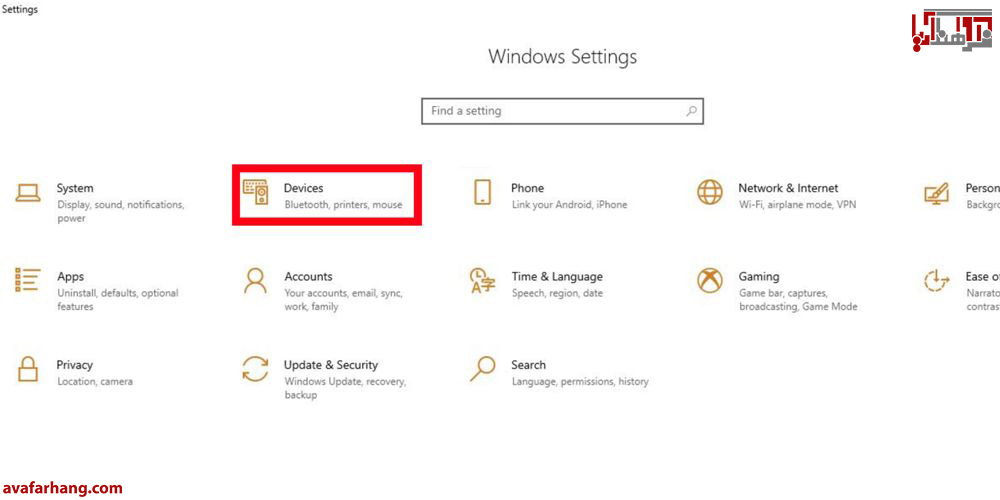
2- روی “Add a printer or scanners” کلیک کنید تا پرینتر موردنظر را جستجو کند.
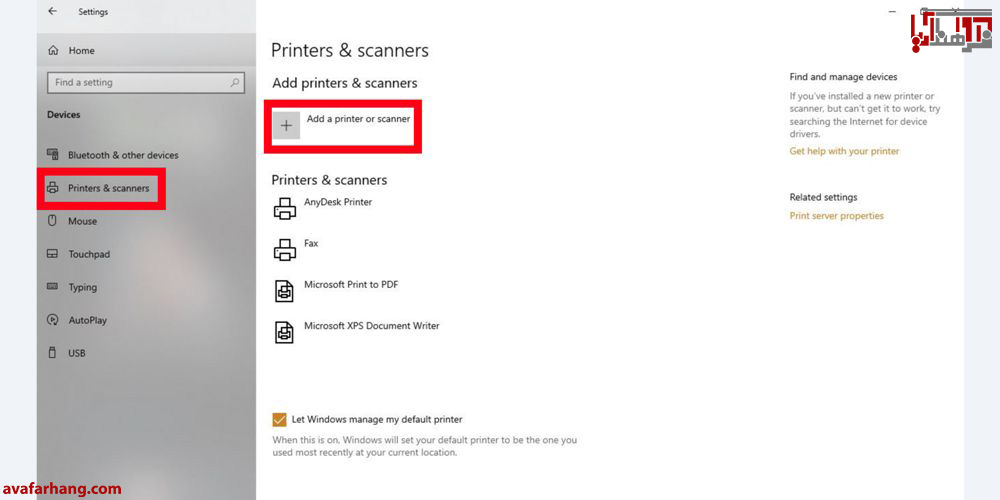
3- اگر پرینتر مورد نظر را پیدا کردید، گزینه “Add device” را فشار دهید.
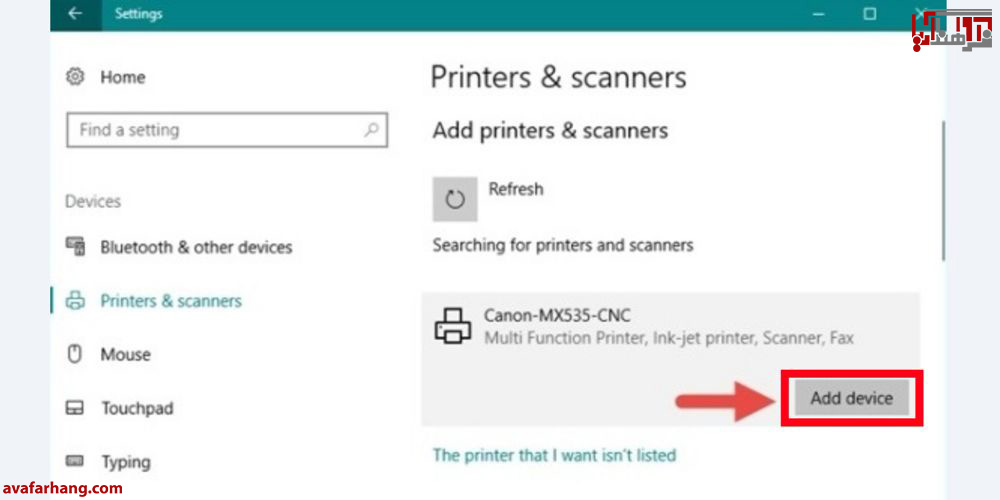
4- درصورتیکه دستگاهی یافت نشد، عبارت “the printer that I want isn’t listed” ظاهر میشود؛ روی آن کلیک کنید تا بتوانید، بهصورت دستی، پرینتر Canon مورد نظر را نصب کنید.
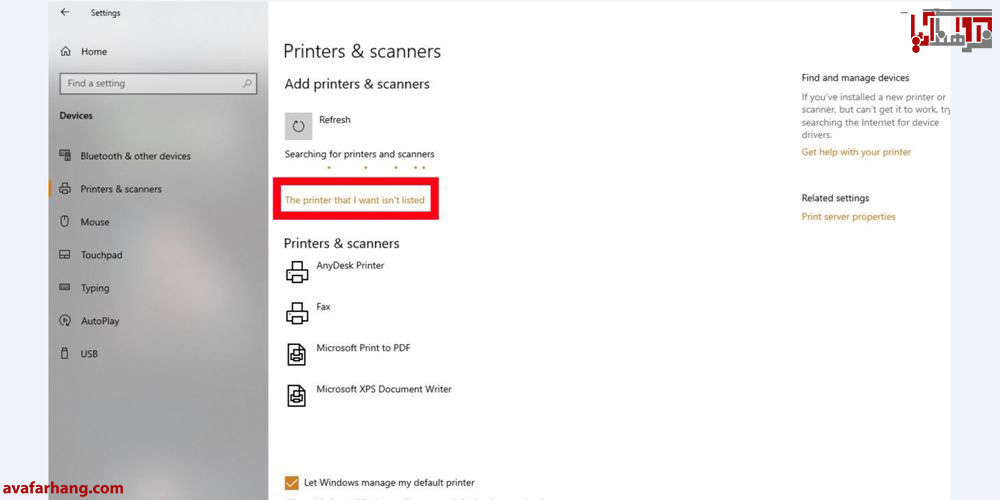
5- صفحه “Find a printer by other options” را مشاهده میکنید.
گزینه اول، برای نصب درایور پرینتر کنون در مدلهای بسیار قدیمی است که برای یافتن آنها نیاز به کمک پشتیبانی سازنده خواهید داشت.
گزینه دوم، برای یافتن پرینترها با استفاده از نام آنها است.
در گزینه سوم، برای اضافهکردن پرینتر، به “IP” آن نیاز خواهیم داشت.
اگر قصد دارید از طریق شبکه “Wireless” و “Bluetooth” پرینتر خود را اضافه کنید، تیک این گزینه را بزنید.
اگر به صورت “local” میخواهید پرینتر خود را در کامپیوتر نصب کنید، گزینه آخر “Add a local printer” باید انتخاب شود.
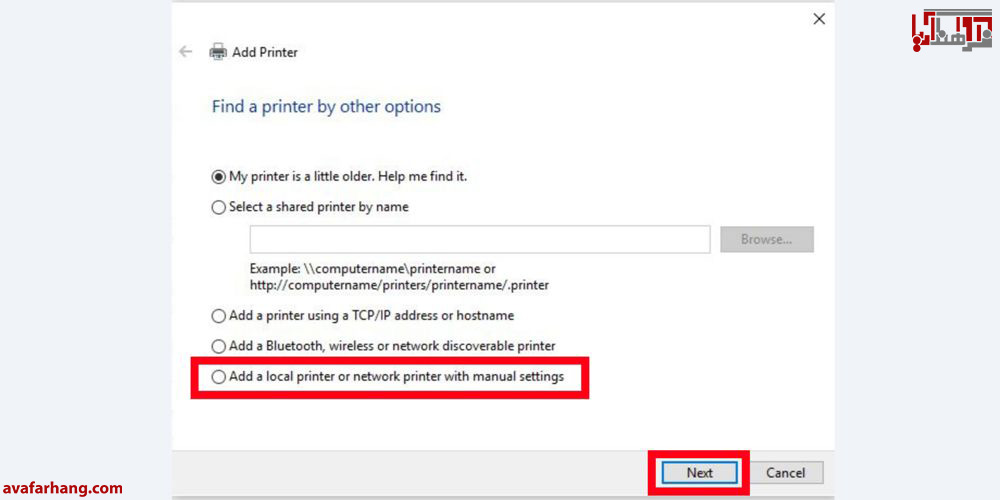
گزینه “Next” را بزنید و ادامه دهید. باقی مراحل، دقیقا مشابه مراحلی است که در ویندوز ۷ توضیح دادیم. طبق همان مراحل پیش بروید تا پرینتر خود را در میان “Devices” مشاهده کنید.
آموزش ویدئویی دانلود و نصب پرینتر canon بدون سی دی در ویندوز
نصب پرینتر کنون بدون سی دی در ویندوز ۷، ۱۰ و ۱۱
درصورتیکه CD راهاندازی پرینترهای کانن خود را به هر دلیلی در دسترس ندارید و چاپگر شما به صورت خودکار نصب نشده است، بهراحتی میتوانید با مراجعه به سایت پشتیبانی کانن، درایور پرینتر مورد نظر را با توجه به سیستم عامل رایانه خود دانلود کنید.
بیشتر بخوانید: آموزش دانلود درایور پرینتر canon
1- به سایت پشتیبانی Canon مراجعه کنید. در کادر جستجو، پس از واردکردن مدل پرینتر خود، به قسمت “Drivers & Downloads” بروید.
2- در قسمت “Select Operating System” سیستم عامل ویندوز ۷، ۱۰ و ۱۱ را متناسب با رایانه خود انتخاب و دانلود کنید.
3- روی فایل دانلود شده دوبار کلیک کنید تا از حالت فشرده خارج و عملیات نصب شروع شود.
4- فایل “wizard” در حال نصب پرینتر canon بر روی کامپیوتر شما است؛ گزینه “Next” را بزنید.
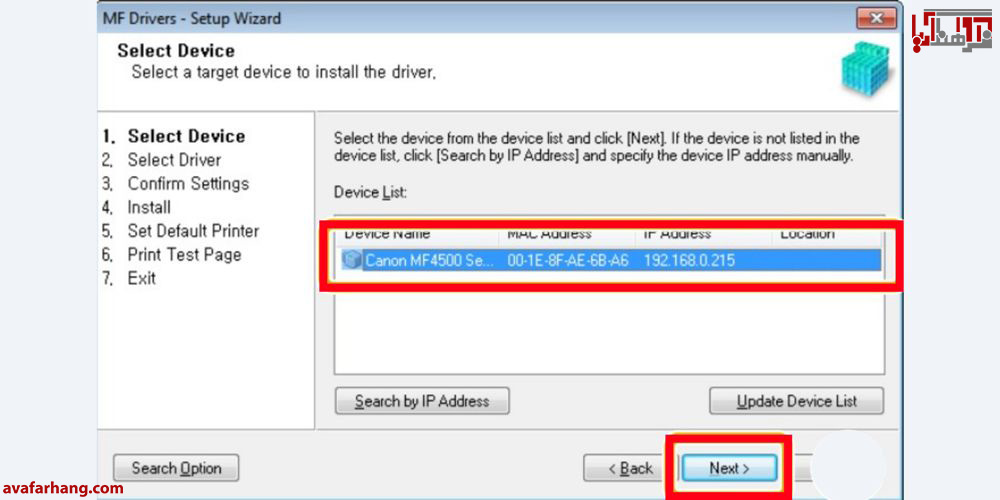
5- حال دو گزینه “Select device” و “Select driver” نمایان میشوند. شما در این مرحله “Device” و “Driver” موردنظر را انتخاب میکنید.
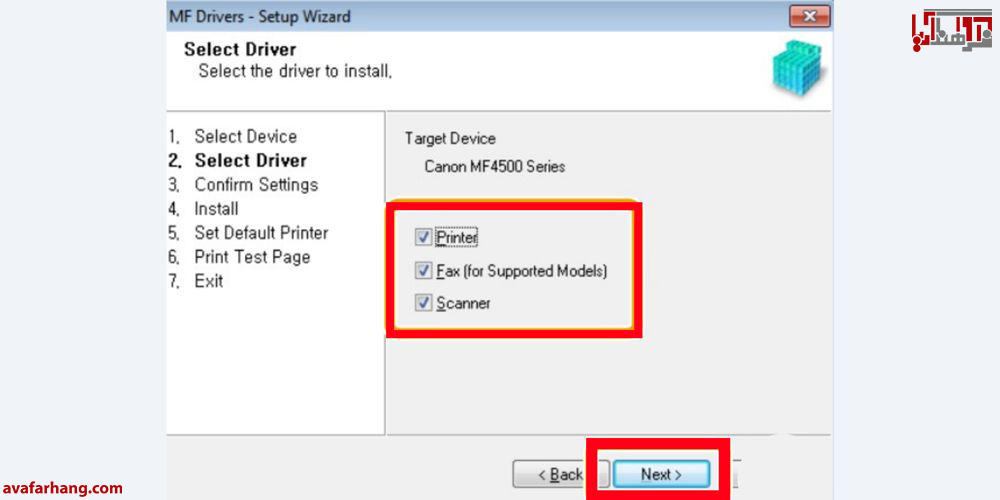
6- در این مرحله، پنجره “Confirm Setting” را مشاهده میکنید؛ روی گزینه “Start” موجود در پایین پنجره کلیک کنید.
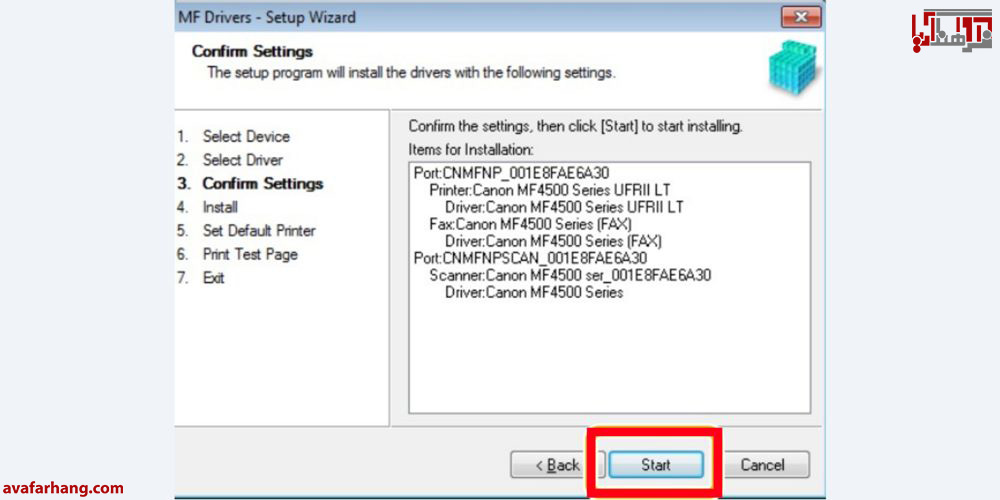
7- با زدن دکمه “Start”، عملیات نصب درایور پرینتر کنون شروع میشود.
8- در این مرحله، شما میتوانید پرینتر موردنظر را به عنوان پرینتر پیشفرض انتخاب کنید.
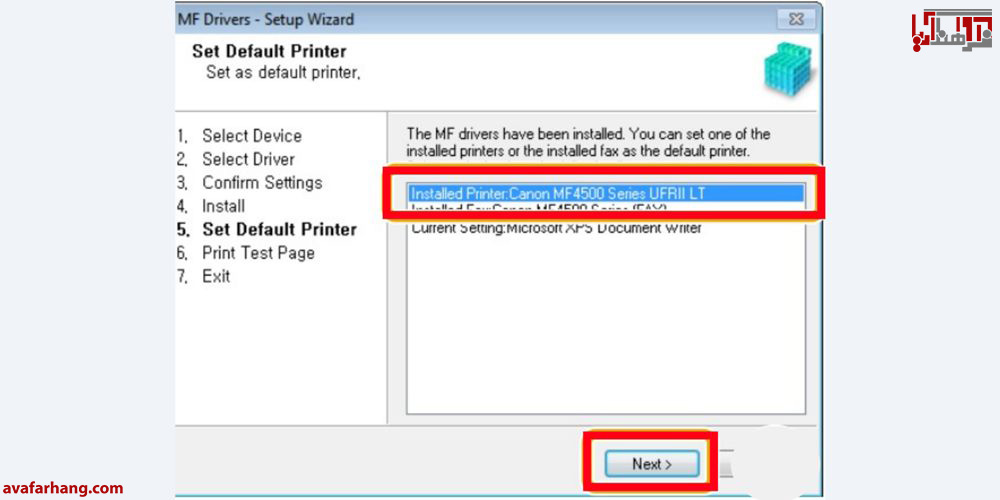
9- در نهایت، با چاپ آزمایشی یک صفحه، از نصب پرینتر کنون خود اطمینان حاصل کنید و از برنامه خارج شوید.
سخن آخر
امیدواریم آموزش نصب پرینتر canon در ویندوز ۷، ۱۰ و ۱۱ که در این مطلب ارائه شد، به شما کمک کند تا این پرینترها را بهسادگی در سیستم خود نصب کنید و از کار با آنها لذت ببرید. اگر قصد خرید پرینتر کانن (Canon) را دارید یا می خواهید از قیمت پرینترهای کانن (Canon) مطلع شوید، از فروشگاه ما از طریق لینک زیر دیدن کنید. شما میتوانید از تخصص همکاران ما برای انتخاب باکیفیتترین و کاربردیترین پرینترهای موجود در بازار بهرهمند شوید.
Canon imageCLASS LBP6030 پرینتر تک کاره لیزری کانن
پرینتر لیزری کانن تک کاره سیاه و سفید
Canon i-SENSYS MF445dw پرینتر چندکاره لیزری کانن
پرینتر لیزری کانن چهار کاره سیاه و سفید
Canon i-SENSYS MF453dw پرینتر چندکاره لیزری کانن
پرینتر لیزری کانن سه کاره سیاه و سفید با قابلیت چاپ دورو و اتصال به شبکه کابلی و وای فای
Canon i-SENSYS FAX-L170 پرینتر فکس چند کاره لیزری کانن
پرینتر فکس لیزری کانن سه کاره سیاه و سفید
Canon imageCLASS MF3010 پرینتر چند کاره لیزری کانن
پرینتر لیزری کانن سه کاره سیاه و سفید
Canon i-SENSYS MF237w پرینتر چند کاره لیزری کانن
پرینتر لیزری کانن چهار کاره سیاه و سفید
Canon imageCLASS MF269dw پرینتر چند کاره لیزری کانن
پرینتر لیزری کانن چهار کاره سیاه و سفید
منابع
https://www.drivereasy.com/knowledge/how-to-set-up-canon-printer
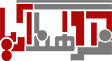


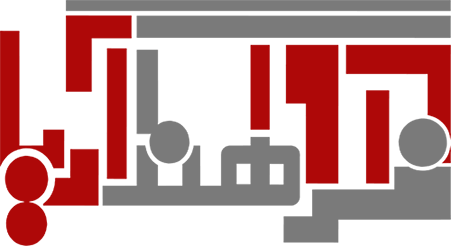







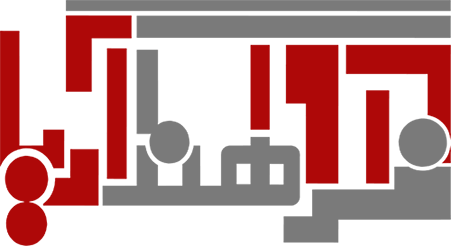
8 دیدگاه در “آموزش نصب پرینترهای Canon بدون سی دی و با CD”
پرینتر کانن گرفتم چندروزی هستش و اینکه نمیتونم و اصلا نمیدونم چطور باید نصبش،کنم به کامپیوتر میشه راهنمایی کنید و اینکه خودمون میتونیم نصبش کنیم ؟
کاربرگرامی پرینترهای جدید موجود در بازار نصب آسانی دارند و فقط کافیه به یک سبستم دارای اینترنت وصل بشوند اما جهت راهنمایی بهتر میتوانید با پشتیبانی تماس بگیرید.
چرا میخوام چاپ کنم نمیکنه لامپ قرمز چاپگر روشن میشه
با سلام. در حالتی که چراغ اخطار دستگاه روشن شود یا تونر کارتریج تمام شده و یا کاغذ توی دستگاه گیر کرده است.
سلام. من پرنتر رو با کابل به لپ تاپ وصل می کنم اما هنگام نصب خطای کانکشن USB میدهد، چند بار هم چک کردم خطا رفع نشد.ممنون میشم را هنمایی کنید
کاربر گرامی
با سلام
پورت USB پرینتر شما دچار مشکل شده است جهت مشاوره می توانید با بخش پشتیبانی تماس حاصل فرمایید.
سلام وقت بخیر
شما پرینتر جوهرافشان چند کاره کنون هم دارید؟
کاربر گرامی
با سلام و احترام
در حال حاضر پرینترهای لیزری سه کاره و چهارکاره Canon موجودی فروشگاه است.
با تشکر.