با پیشرفت تکنولوژی و اضافه شدن قابلیت شبکه وایرلس یا همان وای فای (Wi-Fi) به پرینترهای جدید، نصب و راهاندازی آنها نسبت به گذشته بسیار راحتتر شده است. شما میتوانید خودتان مراحل اتصال پرینتر به وای فای را به شیوههای مختلف و با توجه به برند و مدل دستگاه خود انجام دهید. ما در این مقاله، به نحوه اتصال چاپگر به کامپیوتر با وای فای پرداختهایم و به این سوال پاسخ دادیم که چگونه پرینتر را به وای فای وصل کنیم؟ پس با ما همراه باشید.
نحوه اتصال پرینتر به وای فای
اتصال پرینتر به وای فای، قابلیت بسیار مهمی است که انجام فرایند چاپ را آسانتر خواهد کرد. شما بدون نیاز به هیچگونه سیم یا کابلی میتوانید به پرینتر خود دستور چاپ اسناد و تصاویر را بدهید. گاهی این اتصال میتواند کمی پیچیده باشد؛ در ادامه مطلب، سعی کردهایم راهکارهایی ساده و شفاف را برای اتصال چاپگر به کامپیوتر با وای فای، به شما ارائه دهیم.
برندها و مدلهای متفاوت پرینتر مانند HP و Canon، دستورالعملها و عملکردهای مخصوصبهخود را دارند و نحوه اتصال هر پرینتر به وای فای، با پرینتر دیگر متفاوت است.
قبل از شروع هر کاری، پرینتر خود را تا حد امکان نزدیک مودم یا روتر قرار دهید. اینکار موجب میشود تا از وجود چاپگر در محدوده Wi-Fi مطمئن شوید و قویترین سیگنالها را برای اتصال و چاپ در اختیار داشته باشید؛ سپس پرینتر و روتر (مودم) خود را روشن کنید و مراحل زیر را انجام دهید.
اتصال چاپگر به کامپیوتر با دکمه WPS
استفاده از دکمه WPS (Wi-Fi Protected Setup) سادهترین روش برای اتصال پرینتر به وای فای است. WPS یک استاندارد امنیت شبکه است که فرایند اتصال را ساده میکند؛ به عبارت بهتر، این دکمه، سبب سریعتر، آسانتر و ایمنترشدن ارتباط بین پرینتر و روتر میشود. برقراری اتصال Wi-Fi از طریق WPS به دو روش انجام میشود:
- WPS button: برای دستگاههایی که صفحهنمایش ندارند.
- WPS pin: برای پرینترهایی که صفحه نمایش دارند و پین آن روی صفحه نشان داده میشود.
در روش دکمه Wi-Fi Protected Setup، کافی است دکمه موجود روی چاپگر را فشار دهید؛ در همین هنگام احتمالا پیامی جهت فشاردادن این دکمه در روتر دریافت میکنید. پس از کلیک روی دکمه WPS در روتر، به سراغ چاپگر بروید و برای اتصال بیسیم، گزینه ادامه را فشار دهید.
در روش WPS pin، کافی است به کنترلپنل پرینتر خود بروید، گزینه wireless را انتخاب کنید؛ با انتخاب این گزینه، چراغی آبیرنگ شروع به چشمکزدن خواهد کرد. پس از انجام این مرحله، گزینه Wi-Fi Protected Setup روی صفحه ظاهر میشود، آن را انتخاب و سپس روی گزینه WPS pin کلیک کنید. یک پین منحصربهفرد WPS روی صفحه چاپگر نمایش داده میشود؛ اکنون کامپیوتر از شما میخواهد که پین را وارد و تنظیمات را تکمیل کنید.
اگر به این امکان دسترسی نداشتید، میتوانید راههای دیگر اتصال پرینتر به وای فای را انجام دهید که در ادامه به بررسی آنها پرداختهایم.
اتصال چاپگر به کامپیوتر با وای فای با منوی پرینتر
بیشتر پرینترهای وای فای دار، منوی داخلی یا منویی با صفحه لمسی دارند. شما میتوانید از طریق این منو، تنظیمات وای فای موردنظر خود را انجام دهید. پرینترهای برندها و مدلهای متفاوت، از تنظیمات منحصربهفردی برخوردار هستند؛ بنابراین بهتر است برای آشنایی با چگونگی دسترسی به این منو و تنظیمات Wi-Fi مربوط به مدل پرینتر خود، به دفترچه راهنمای آن مراجعه کنید.
پیش از شروع هر اقدامی جهت اتصال پرینتر به وای فای، از در دسترس بودن نام شبکه روتر خود یا همان SSID (Service Set Identifier) اطمینان حاصل کنید.
حال با انجامدادن تنظیمات لازم در منوی داخلی، گزینه وای فای را انتخاب کنید و به پرینتر فرصت دهید تا روتر شما را پیدا کند. پس از پیداشدن روتر، آن را انتخاب و رمز عبور را وارد کنید. اکنون عملیات راهاندازی انجام و پرینتر به شبکه وای فای شما متصل شده است. گاهی ممکن است مجبور شوید که جزئیات شبکه Wi-Fi مانند SSID و Password را بهصورت دستی وارد کنید.
اتصال پرینترهای قدیمیتر به وای فای
درصورتیکه از مدلهای قدیمیتر پرینتر استفاده میکنید، به احتمال زیاد، این دستگاهها، مجهز به منوی داخلی یا دکمه WPS نیستند؛ با این حال شما همچنان میتوانید بدون دردسر، دستورات چاپ خود را بهصورت بیسیم صادر کنید. در واقع پرینترهای قدیمی را هم میتوان از طریق وای فای به کامپیوتر وصل کرد و عملیات چاپ را انجام داد؛ با این تفاوت که شما جهت اتصال پرینتر به وای فای و راهاندازی آن و چاپ بیسیم باید ابتدا پرینتر را از طریق کابل USB به کامپیوتر خود وصل کنید.
برای ایجاد اتصال بین کامپیوتر و چاپگر، یک سر کابل را به درگاه USB موجود در کامپیوتر و سر دیگر آن را به پورت USB پرینتر متصل کنید. پس از برقراری اتصال بین پرینتر و کامپیوتر و نصب نرمافزارها و درایورهای موردنیاز چاپگر، به قسمت تنظیمات چاپگر در رایانه خود بروید و تنظیمات مربوط به چاپ وای فای را انجام دهید. حال میتوانید با جداکردن کابل USB، پرینتر بیسیم خود را در هر جایی که میخواهید راهاندازی کنید و عملیات چاپ را انجام دهید.
سخن پایانی
چنانچه با پرینترها سروکار دارید، لازم است با چگونگی اتصال راحتتر و ایمنتر آنها به رایانه شخصی خود آشنا باشید. در این مقاله سعی کردیم تا نحوه اتصال پرینتر به وای فای را بررسی کنیم؛ امیدواریم که مطالب ارائهشده در این نوشتار، برای شما مفید واقع شوند. اگر قصد خرید پرینتر مدرن با قابلیتهای پیشرفته را دارید، میتوانید به فروشگاه اینترنتی آوا فرهنگ مراجعه و باکیفیتترین و ارزانترین پرینترهای موجود در بازار را انتخاب کنید.
منابع
https://www.dailymail.co.uk/best-buys/how-to-connect-printer-to-wifi
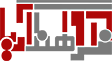


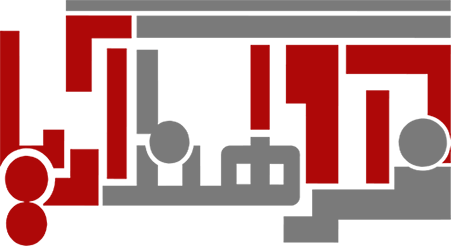

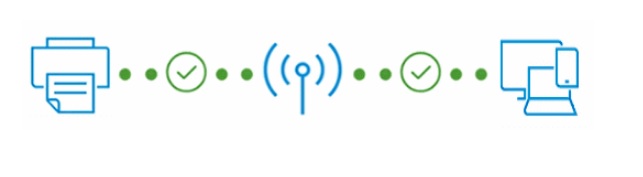










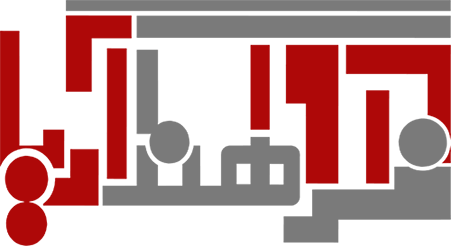
میشه با همین روش،وای فا پرینتر رو به گوشی هم متصل کرد و با گوشی پرینتر گرفت پرینترم لیزری چندکاره هستش؟
همه دستگاه ها قابلیت چاپ از روی گوشی را ندارند، جهت راهنمایی بهتر با پشتیبانی تماس بگیرید همکاران ما با دانستن مدل دستگاه شما راهنمایی خواهند کرد.
بنده یک پرینتر لیزری تک کاره دارم که میخوام از طریق وای فا به کامپیوتر متصلش کنم چطور میتونم این کارو آنجا بدم میشه راهنمایی کنید؟
کاربر گرامی جهت راهنمایی شما دانستن مدل دستگاه ضروری است، لطفا با بخش پشتیبانی تماس بگیرید.