آموزش و راهنما
نحوه اتصال چاپگر به کامپیوتر با کابل شبکه
- انتشار: 21-03-1401
- بروزرسانی: 10-03-1404

با پیشرفت تکنولوژی و مدرنترشدن پرینترها، نصب و راهاندازی آنها نسبت به گذشته بسیار راحتتر شده است. شما با آگاهی از چند مرحله ساده، میتوانید خودتان مراحل اتصال پرینتر با کابل شبکه به کامپیوتر را به شیوههای مختلف و با توجه به برند و مدل دستگاه خود انجام دهید.
اگر جزو آندسته از افرادی هستید که دستگاه چاپگر یا پرینتر یکی از ضروریترین ابزارهای کارتان بهشمار میرود، این مقاله برای شما نوشته شده است. ما در این مقاله، به نحوه اتصال چاپگر به کامپیوتر با کابل شبکه پرداختهایم و روش استاندارد انجام اینکار را به شما آموزش دادهایم؛ با ما همراه باشید.
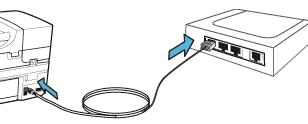
اتصال کابل شبکه به پرینتر و روتر یا مودم
فهرست مطالب
Toggleاتصال پرینتر به کامپیوتر با کابل شبکه
برای متصل کردن چاپگر به کامپیوتر از طریق کابل شبکه، بهتر است ابتدا پرینتر را از طریق این کابل به یک مودم یا روتر وصل کنید. اتصال با کابل شبکه، معمولا سریعتر از USB است و امکان دسترسی مستقیم به چاپگر بدون نیاز با کامپیوتر واسط را در اختیار شما قرار میدهد. قبل از خرید پرینتر دقت کنید که دستگاه مد نظر دارای پورت LAN باشد و قابلیت اتصال به شبکه کابلی را داشته باشد. سپس قبل از انجام هر اقدامی، ابتدا باید نرمافزارها و درایورهای موردنیاز پرینتر را در رایانه شخصی خود نصب کنید. این نرمافزارها و درایورها را میتوانید از وبسایت سازنده پرینتر و قسمت پشتیبانی سایت، دانلود و نصب کنید.
نحوه اتصال پرینتر به لپ تاپ با کابل
برای اتصال پرینتر یا چاپگر به کامپیوتر، از طریق کابل شبکه، مراحل زیر را طی کنید:
1- ابتدا یک سر کابل شبکه را به پورت موجود در پشت چاپگر و سر دیگر آن را به پورت شبکه موجود در مودم یا روتر وصل کنید.
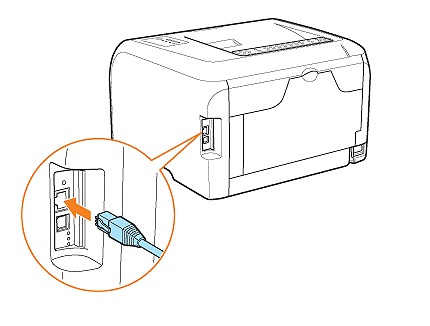
اتصال کابل شبکه به چاپگر
2- از قسمت منوی ویندوز، وارد تنظیمات و کنترلپنل شوید.
نکته: مطمئن شوید که کامپیوتر و چاپگر شما، هردو به یک شبکه متصل هستند؛ چراکه اگر به شبکههای متفاوتی وصل باشند، نمیتوانید چاپگر را به رایانه خود اضافه کنید.
3- گزینه Devices و سپس Printers and Scanners را انتخاب کنید.


4- روی گزینه Add a printer or scanner کلیک کنید؛ درصورتیکه چاپگر خود را در لیست موجود پیدا کردید، دکمه Add device را فشار دهید.
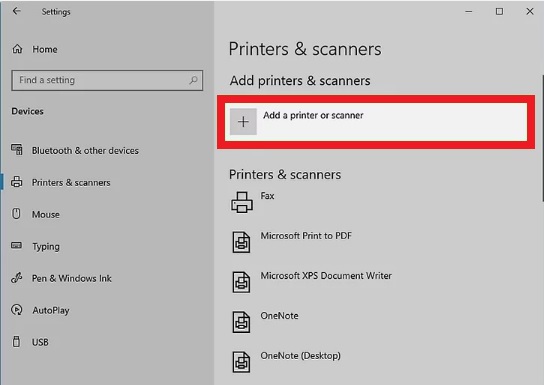
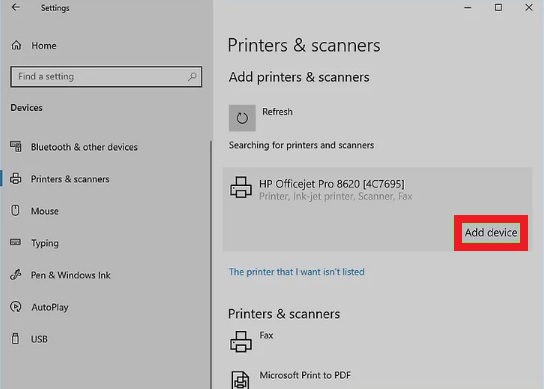
چنانچه چاپگر خود را در بین چاپگرهای نمایش داده شده پیدا نکردید، باید بهصورت دستی آن را اضافه کنید؛ برای اینکار، روی گزینه the printer that I want isn’t listed کلیک کنید.
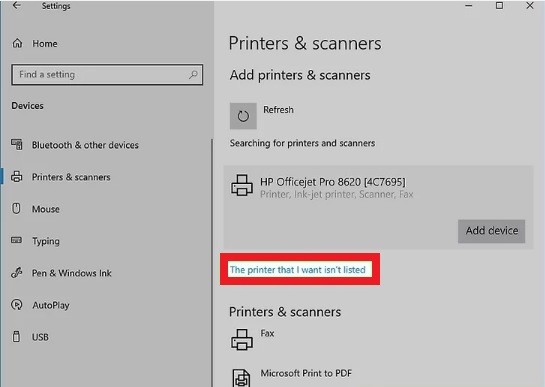
سپس با گزینهای به نام Add a Bluetooth, wireless a network discoverable printer مواجه میشوید؛ این گزینه را انتخاب کنید و next را بزنید. چنانچه چاپگر موردنظر را مشاهده کردید، آن را انتخاب و اضافه کنید.
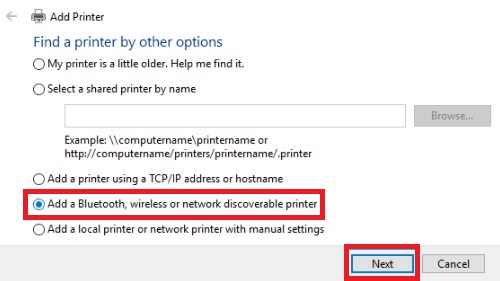
درصورتیکه هنوز پرینتر خود را پیدا نکردهاید، میتوانید از آدرس IP پرینترتان استفاده کنید. برای یافتن این IP، میتوانید به منوی پرینتر مراجعه کنید و از قسمت Home، از طریق گزینههایی مانند Networking یا Network setup option، به آدرس IP دستگاه خود دسترسی پیدا کنید.
با پیداکردن IP و انتخاب گزینه the printer that I want isn’t listed، دکمه Add a printer using a TCP/IP address or hostname را فشار دهید و IP را وارد کنید.

سخن پایانی
چنانچه با پرینترها سروکار دارید، لازم است با چگونگی اتصال راحتتر و ایمنتر آنها به رایانه شخصی خود آشنا باشید. در این مقاله سعی کردیم تا نحوه اتصال چاپگر و پرینتر دارای پورت شبکه به کامپیوتر با کابل شبکه را بررسی کنیم؛ امیدواریم که مطالب ارائهشده در این نوشتار، برای شما مفید واقع شوند. اگر قصد خرید یک پرینتر مدرن با قابلیتهای پیشرفته را دارید، میتوانید به بخش فروشگاه آنلاین آوا فرهنگ مراجعه و باکیفیتترین و ارزانترین پرینترهای موجود در بازار را با راهنمایی همکاران ما انتخاب کنید.
Brother MFC-L2715DW پرینتر چندکاره لیزری برادر
پرینتر لیزری چهارکاره سیاه و سفید برادر با قابلیت چاپ دورو و شبکه وای فای
Brother HL-L2375DW پرینتر تک کاره لیزری برادر
پرینتر لیزری برادر تک کاره سیاه و سفید با قابلیت چاپ دورو و پورت شبکه و وای فای
Brother HL-L2370DN پرینتر تک کاره لیزری برادر
پرینتر لیزری برادر تک کاره سیاه و سفید با قابلیت چاپ دورو و پورت شبکه
Canon i-SENSYS MF445dw پرینتر چندکاره لیزری کانن
پرینتر لیزری کانن چهار کاره سیاه و سفید
Canon i-SENSYS MF453dw پرینتر چندکاره لیزری کانن
پرینتر لیزری کانن سه کاره سیاه و سفید با قابلیت چاپ دورو و اتصال به شبکه کابلی و وای فای
HP Color LaserJet Pro MFP M479fdn پرینتر چند کاره رنگی لیزری اچ پی
پرینتر لیزری اچ پی چهارکاره رنگی
HP Color LaserJet Pro MFP M283fdw پرینتر چندکاره رنگی لیزری
پرینتر لیزری اچ پی چهارکاره رنگی با قابلیت چاپ دورو و وای فای
HP Color LaserJet Pro MFP M281fdw پرینتر چند کاره رنگی لیزری اچ پی
پرینتر لیزری اچ پی چهارکاره رنگی
HP Color LaserJet Enterprise M555dn پرینتر رنگی تک کاره لیزری اچ پی
پرینتر لیزری اچ پی تک کاره رنگی
HP Color LaserJet Enterprise M455dn پرینتر رنگی تک کاره لیزری اچ پی
پرینتر لیزری اچ پی تک کاره رنگی
منابع
https://support.hp.com/th-en/document/ish_1997162-1693742-16
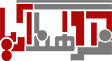


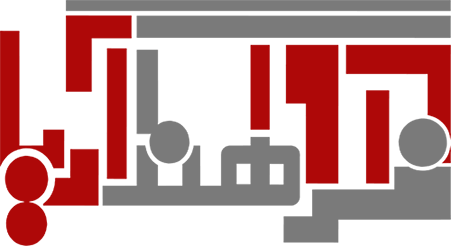










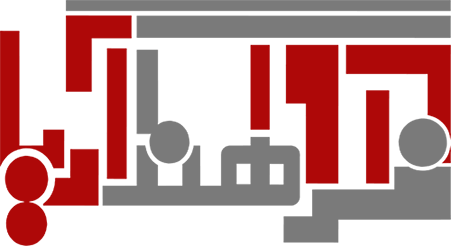
5 دیدگاه در “نحوه اتصال چاپگر به کامپیوتر با کابل شبکه”
چطور میتونم پرینتر رو که اچ پی هستش از طریق کابل نصب کنم که نیازی به شبکه نداشته باشه ؟
کاربر گرامی
همه پرینترها دارای پورت USB هستند و می توانید پرینتر خود را از طریق کابل یو اس بی به کامپیوتر خود متصل کنید و نیاز به شبکه نیست.
سلام وقت بخیر من پرینتر شارپ دارم و فقط با کابل شبکه وصل میشه چیکار میتونم کنم مستقیم بدون روتر یا مودم وصل کنم به کامپیوتر؟
با سلام و احترام
برای اتصال مستقیم چاپگر به کامپیوتر باید پرینتر شما قابلیت وای فای دایرکت داشته باشد.
در شبکه های کامپیوتری برای اتصال دو دستگاه بدون سویچ از کابل شبکه کراس استفاده می کنند که باید در مورد پرینتر شما تست شود که آیا جواب می دهد یا خیر.
ولی به طور کل این راهکار پیشنهاد می شود که پرینتر را با کابل شبکه به مودم وایرلس خود وصل کنید و کامپیوتر را به وای فای مودم بیسیم، تا هر دو در یک شبکه قرار گیرند و امکان استفاده از پرینتر مهیا شود.
با تشکر.
خیلی سایت خوب و آموزنده ی دارید در مورد انواع پرینتر ها و کارکردشون واقعا عالی من تازه پرینتر گرفتم و خیلی چیزا در مورد پرینتر متوجه شدم در مورد اتصال پرینتر به کامپیوتر با کابل شبکه